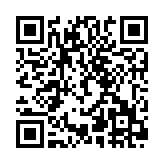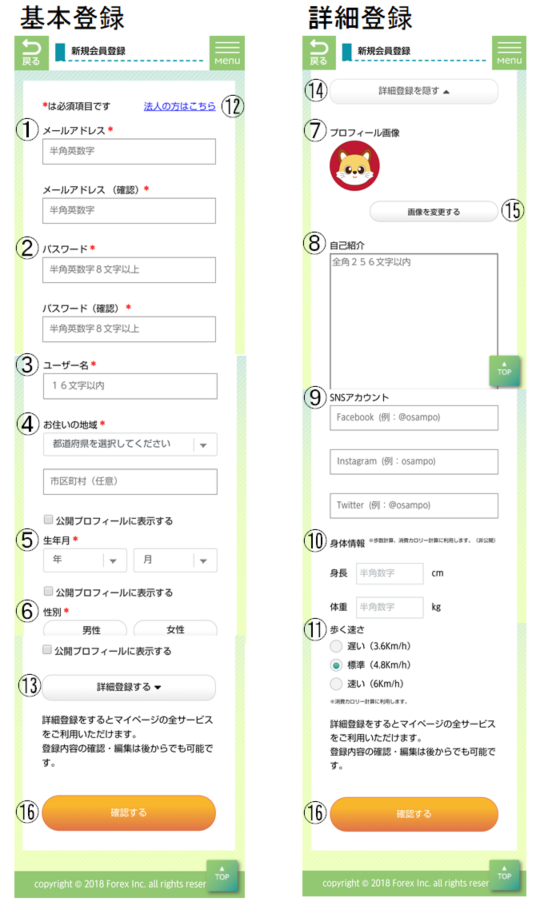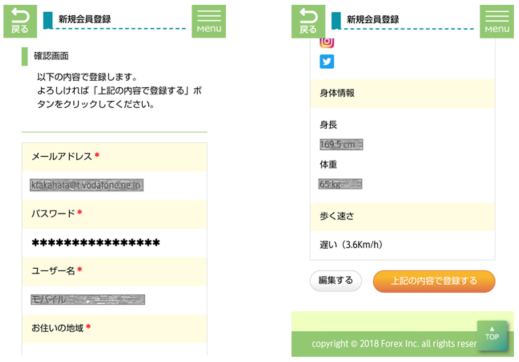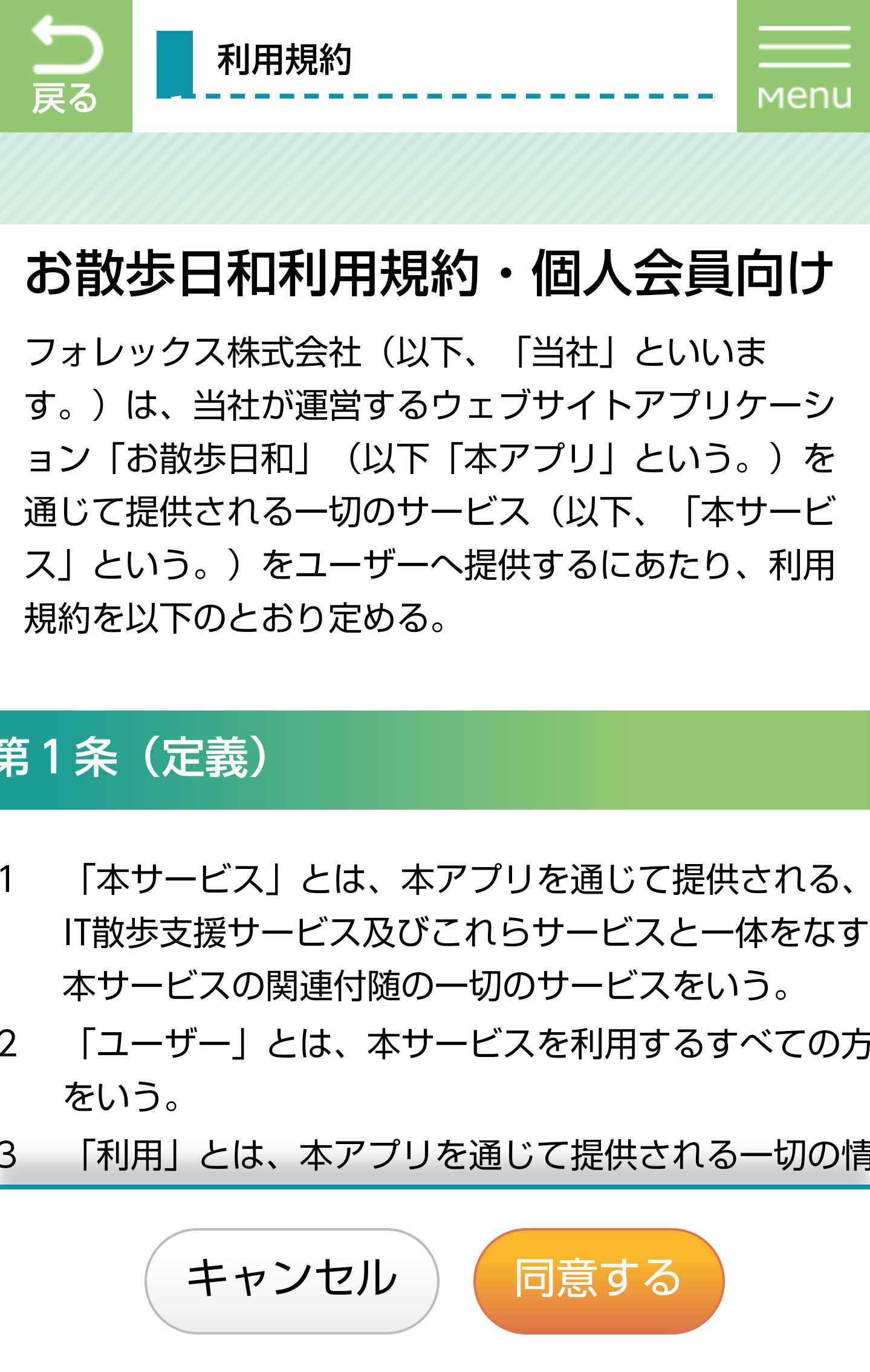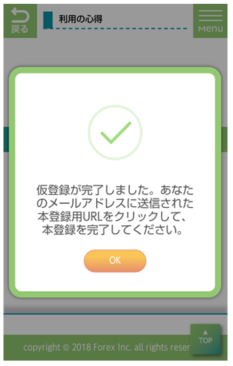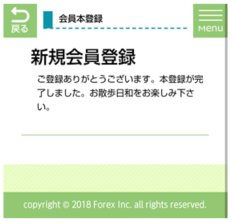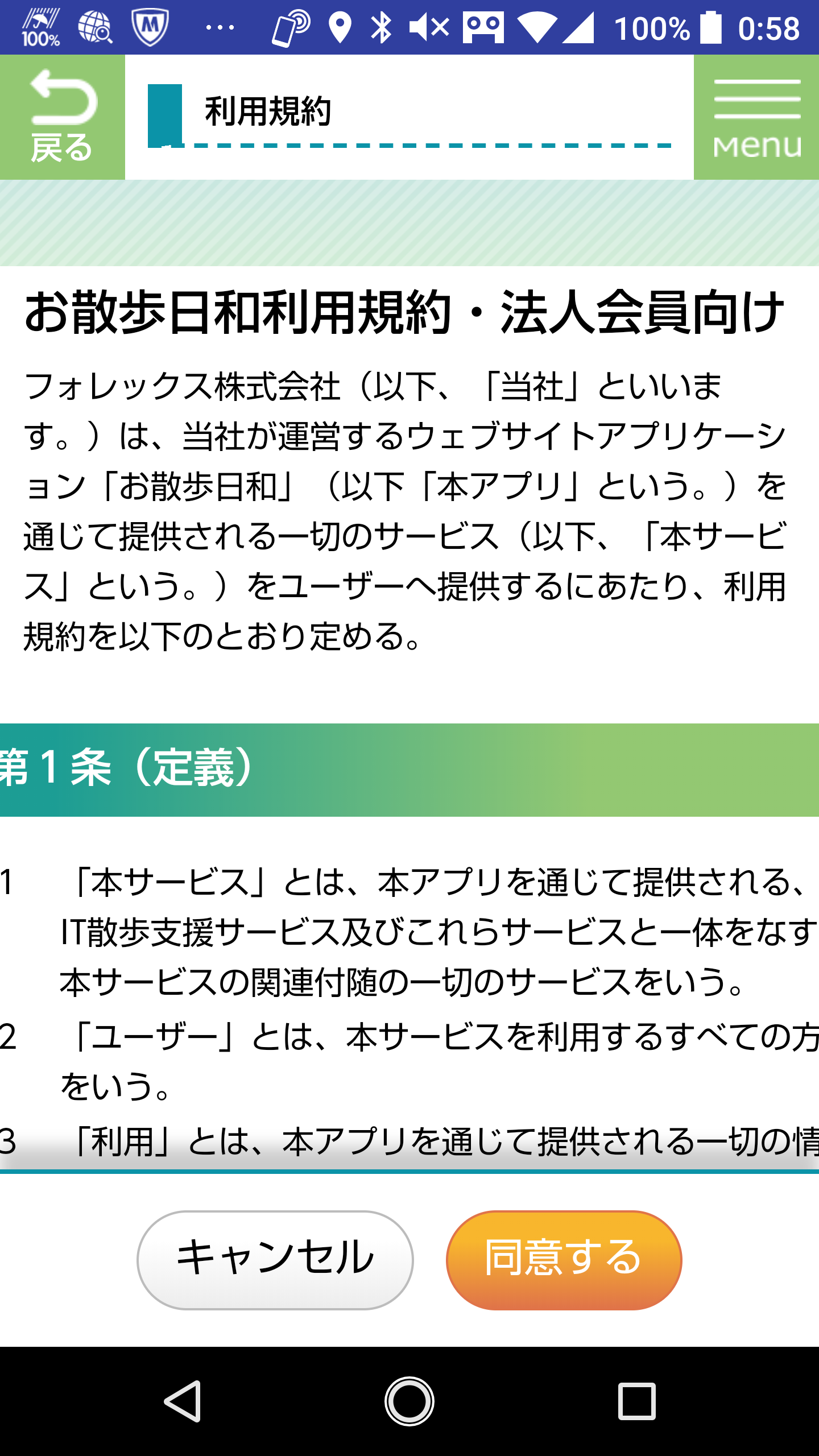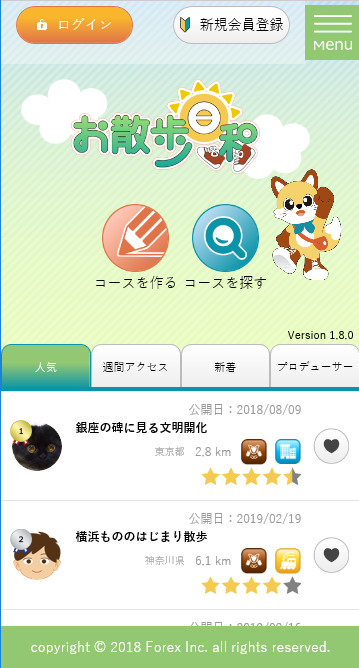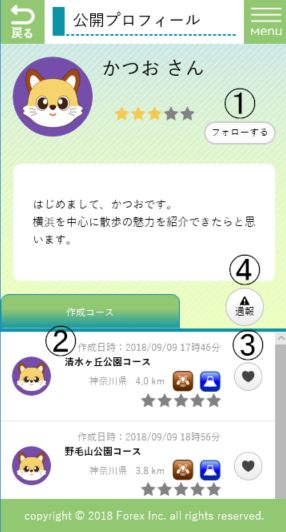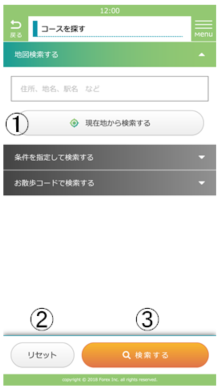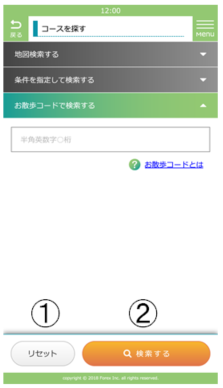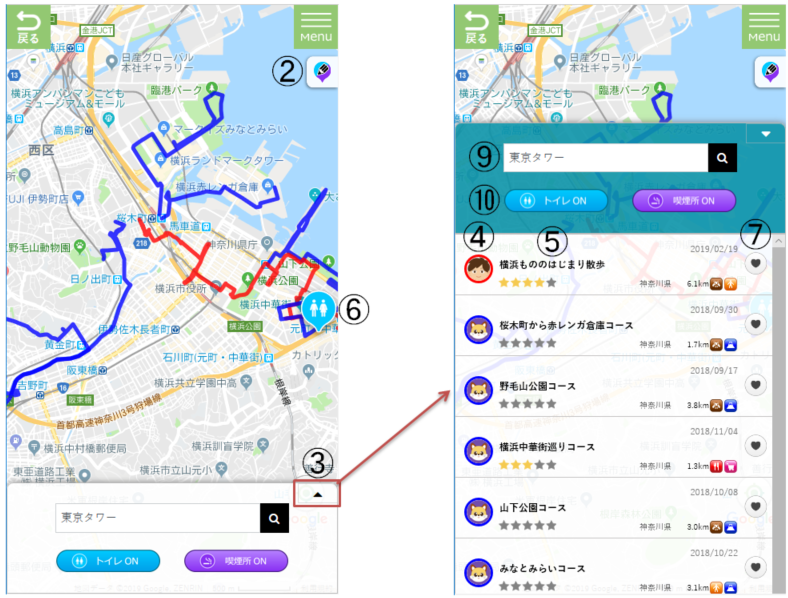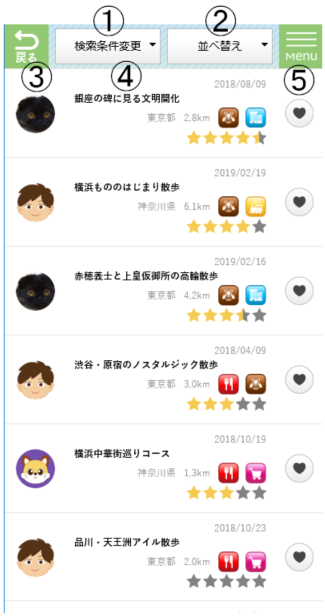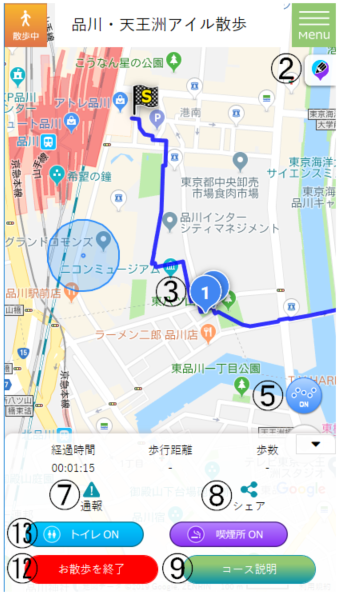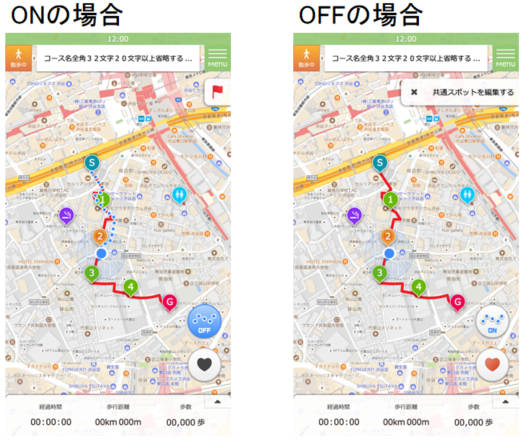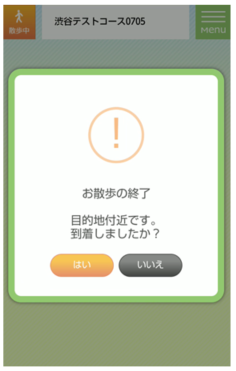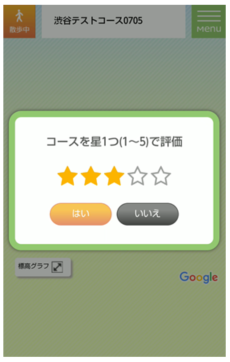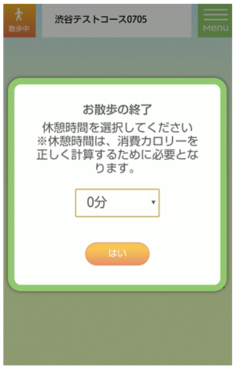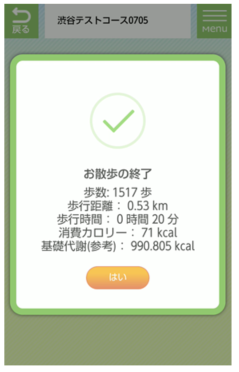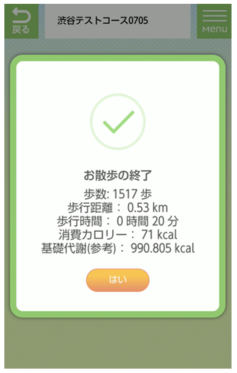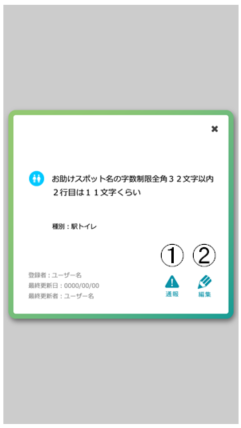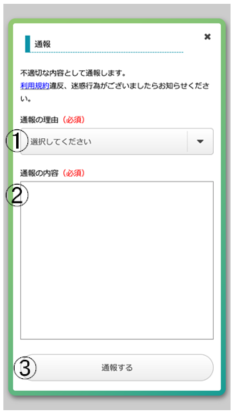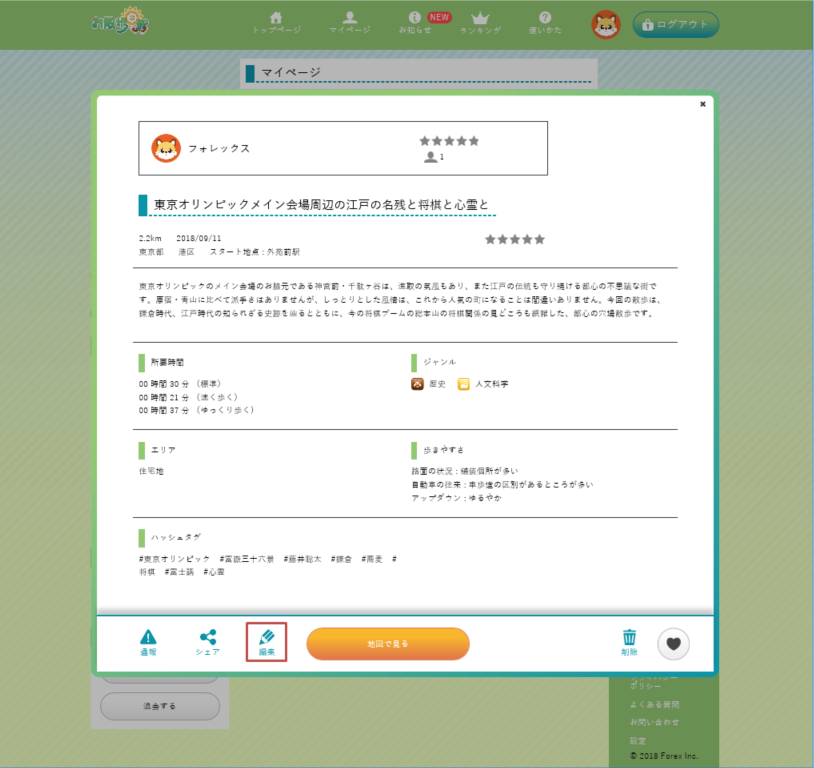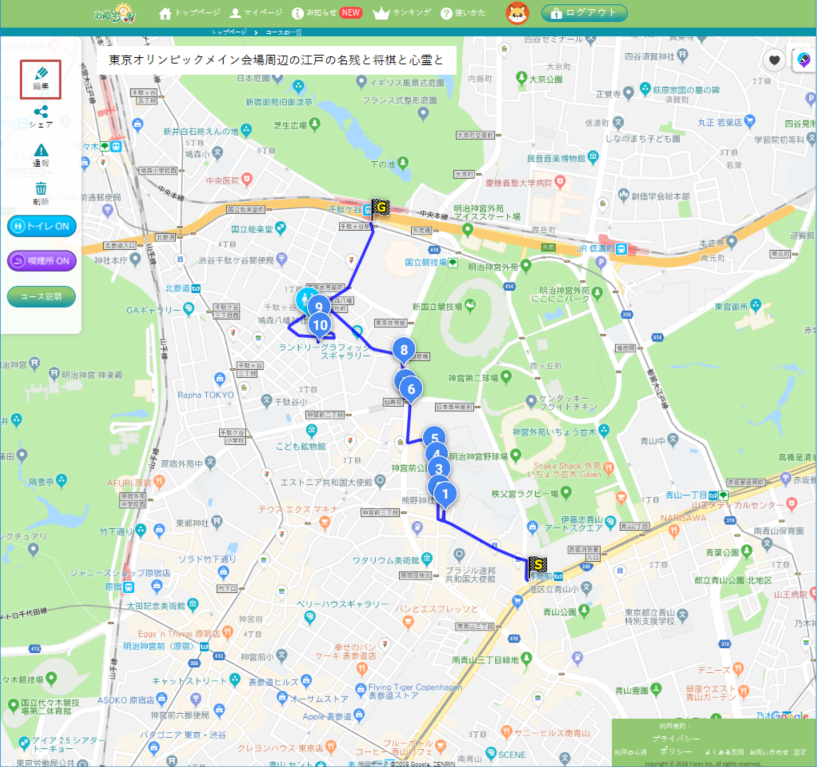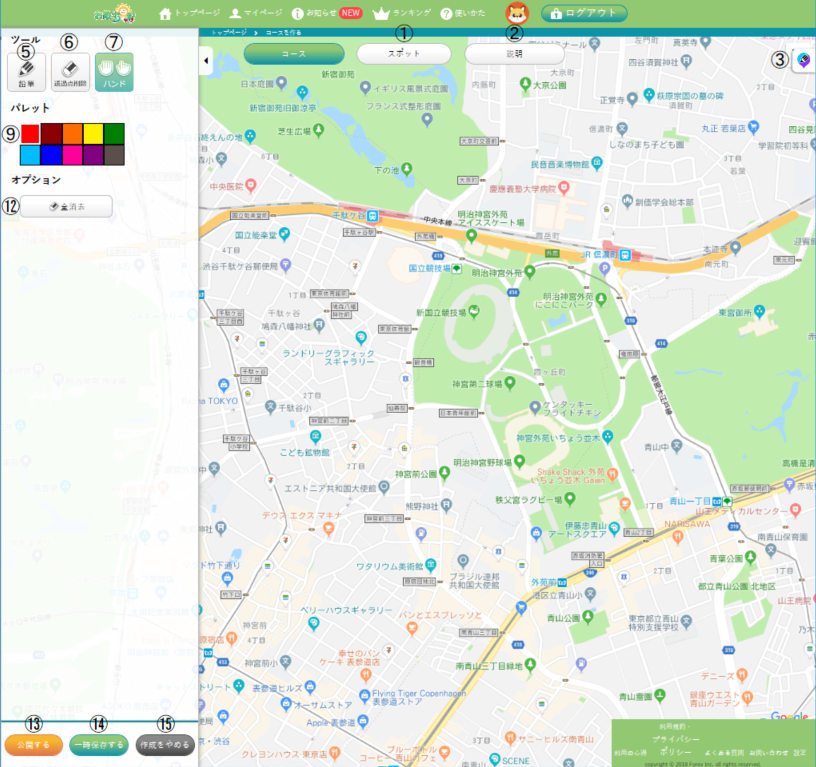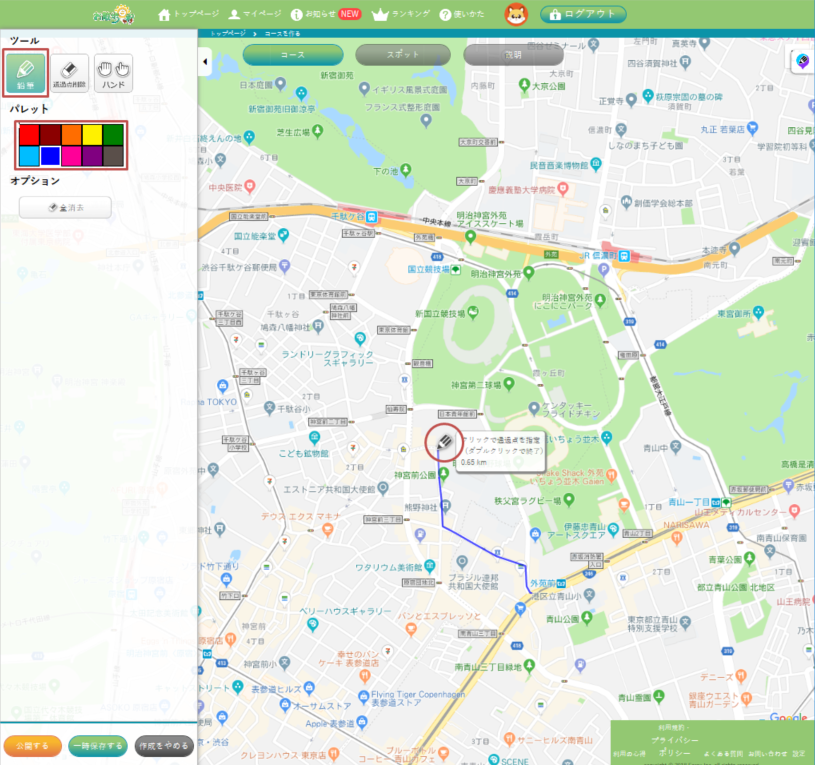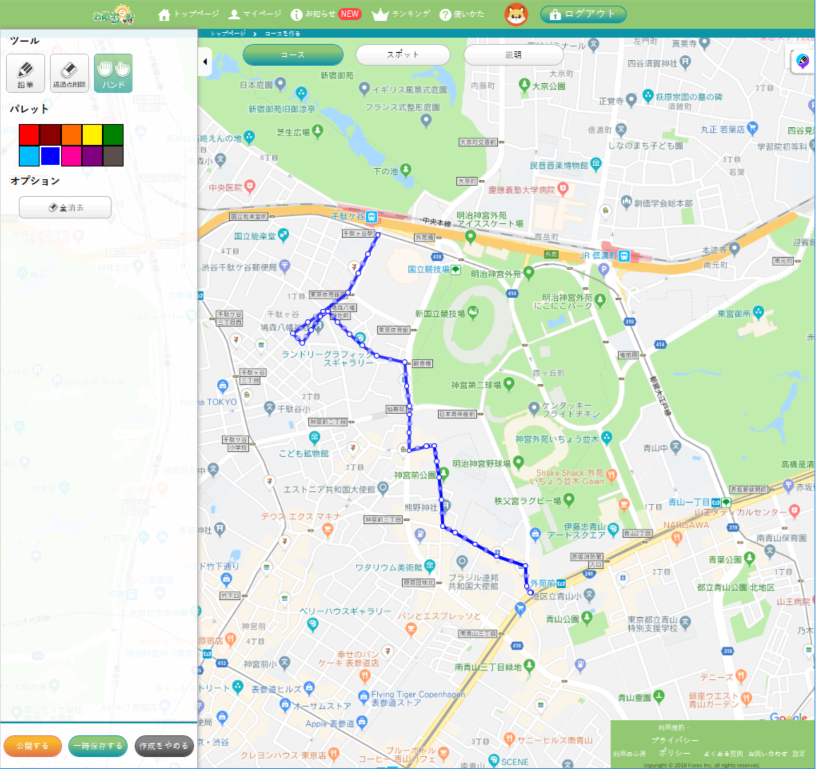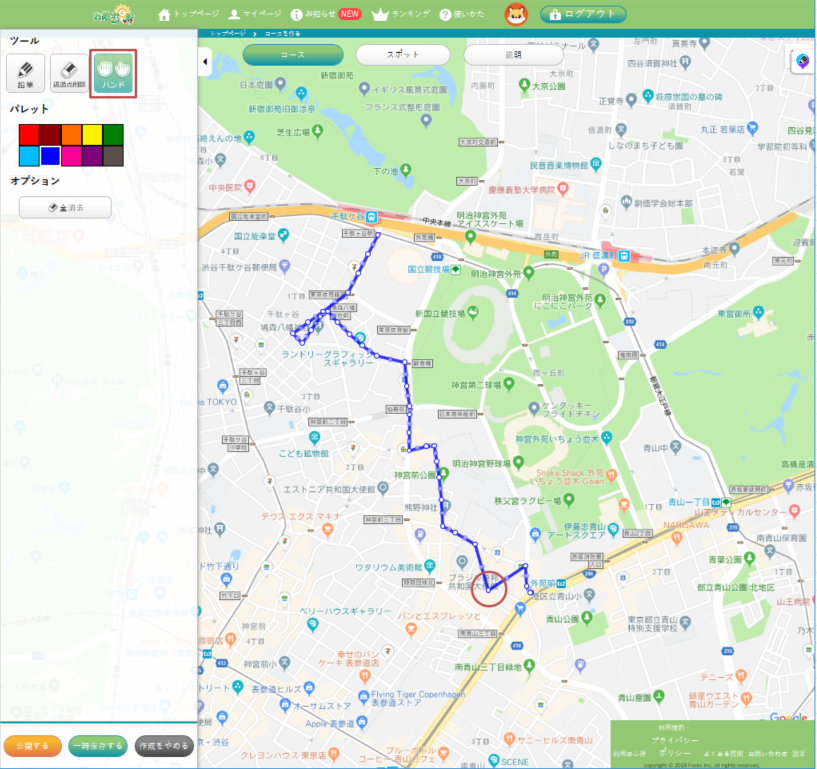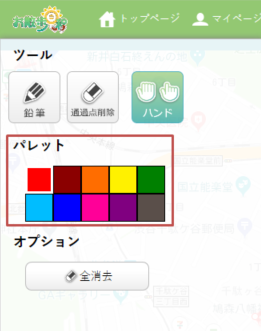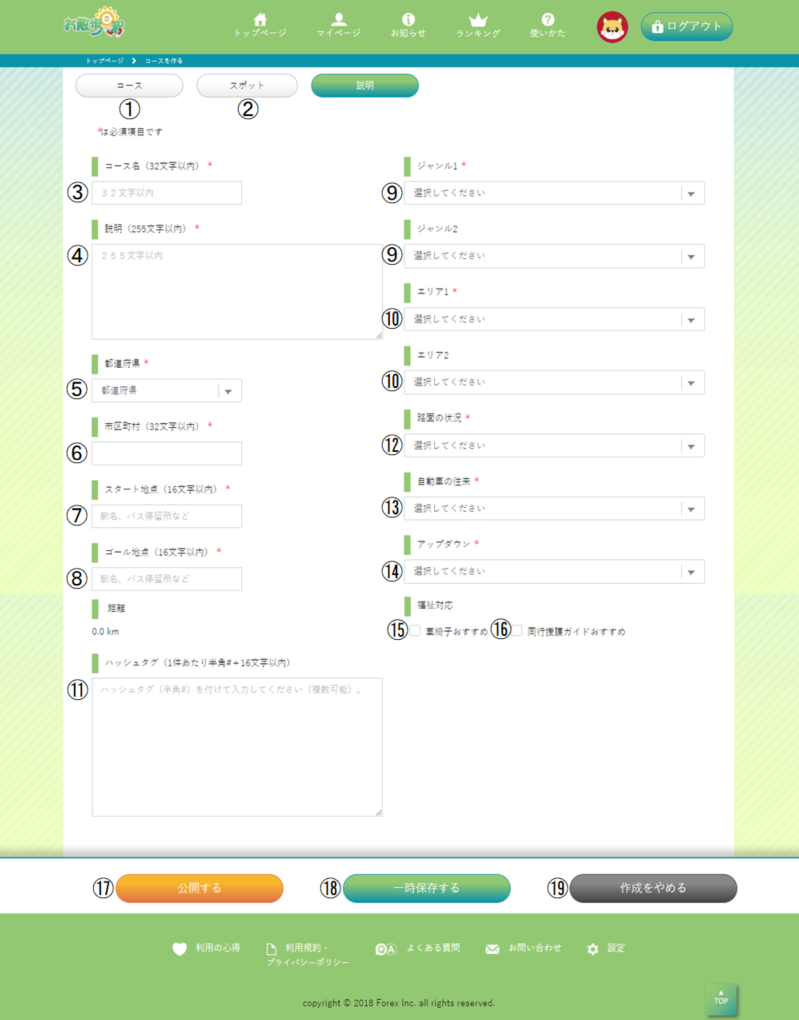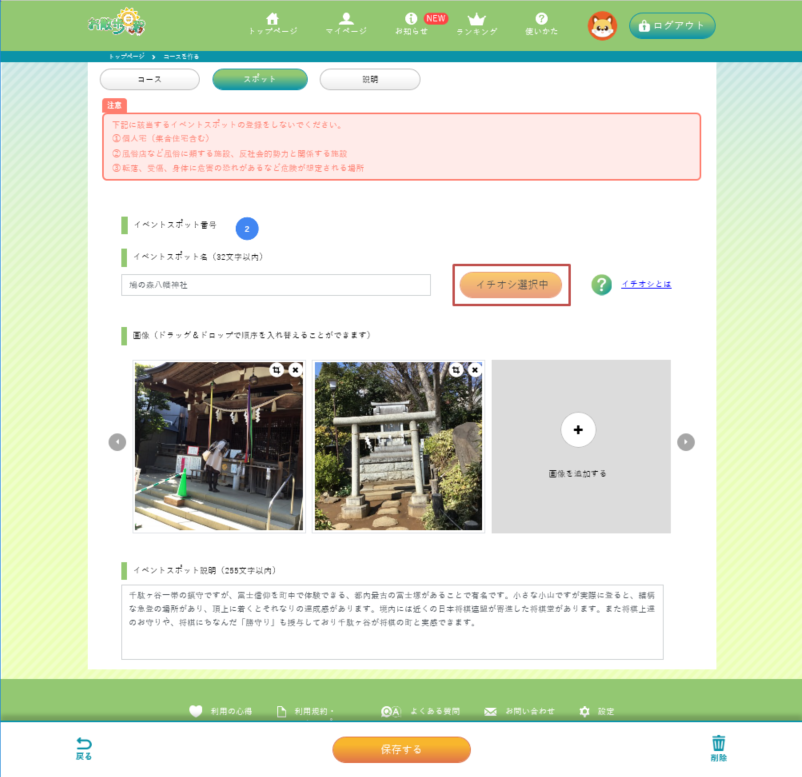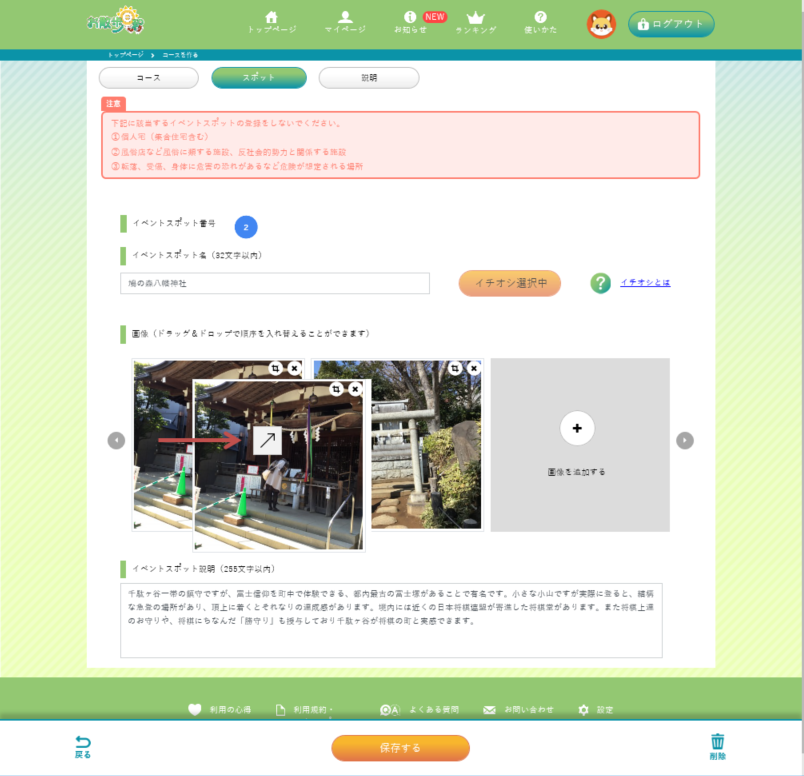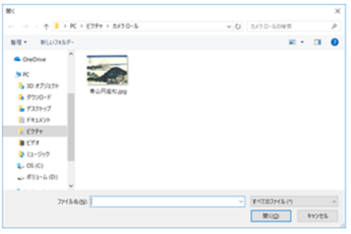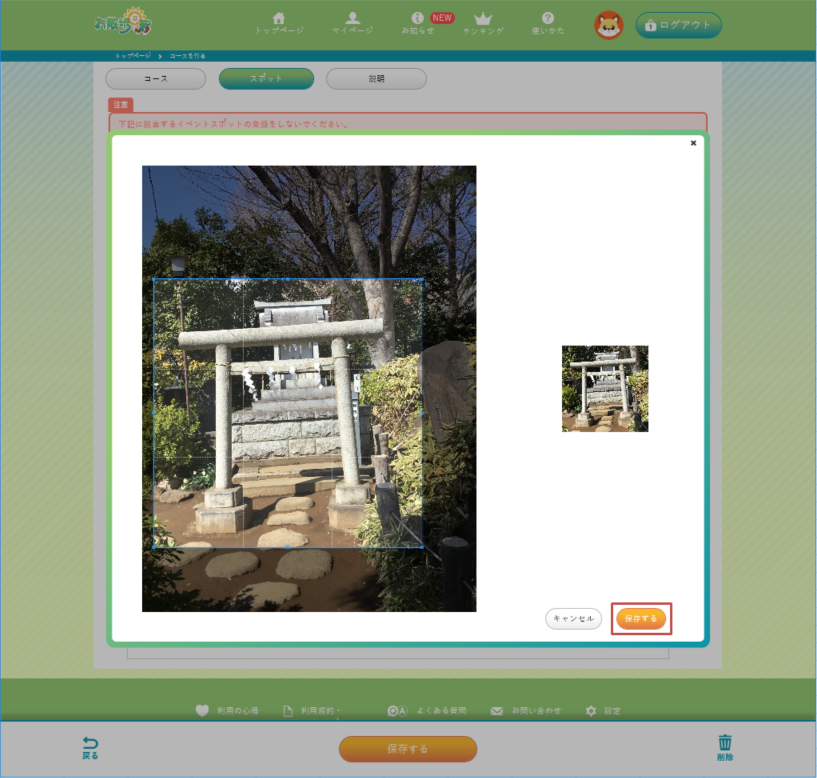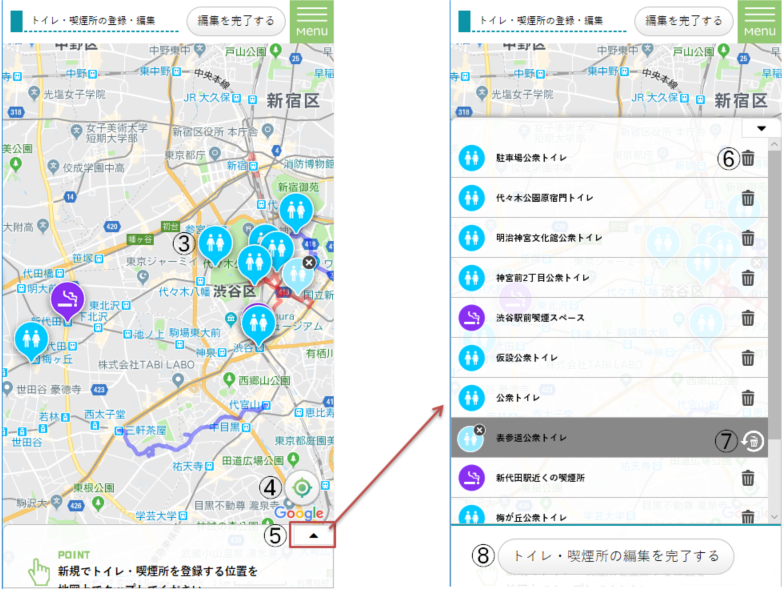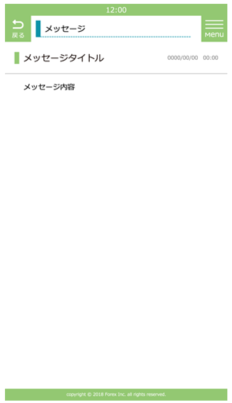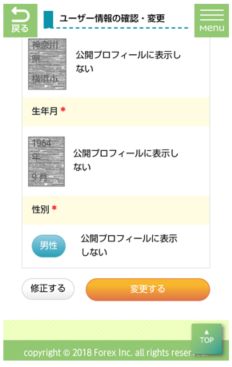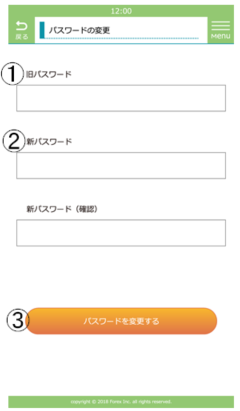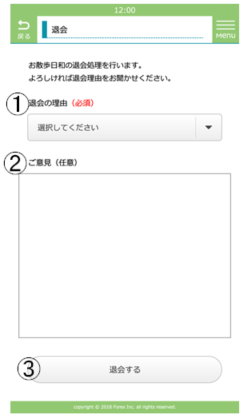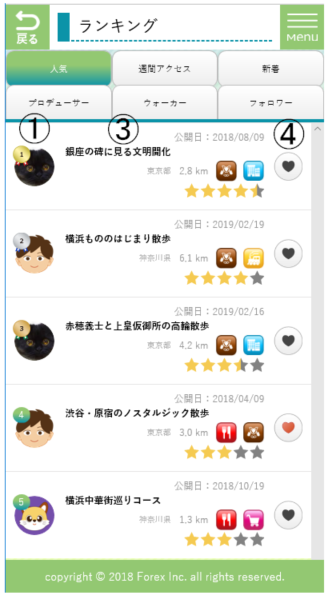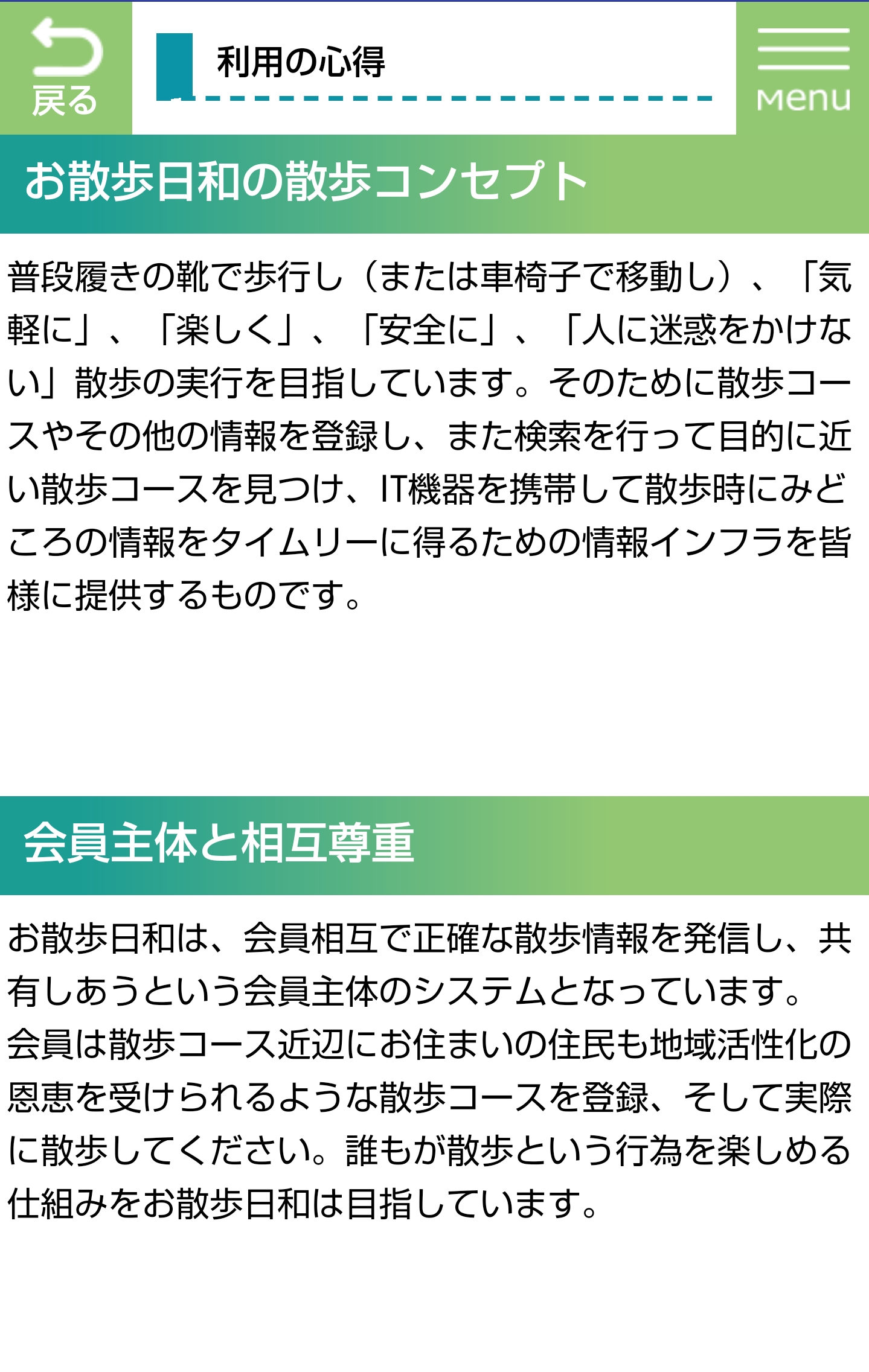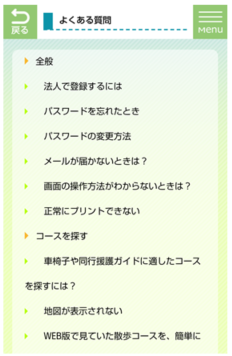お散歩日和について
お散歩日和は、みんなで作った散歩コースをみんなで歩いて健康づくりができるIT散歩支援アプリ です。
とっておきの散歩コースや福祉対応の散歩コースを自由に投稿して公開することができます。 たくさんの散歩コースの中から人気のコースや地元の人しか知らないレアなコースまで、好きなコースを探し出して歩くことができます。 散歩中は、地図に散歩コースが表示され、見どころに近づくと自動的に案内画面が表示され、アナウンスも流れるので、見逃してしまう心配がありません。
散歩が終わったら、歩いた距離や消費カロリーを見ることができます。またそのコースを星の数で評価できます。 たくさんの人が歩いて、評価の高い人気コースになると、トップページのランキングで上位に表示されます。
これまでに歩いた累計距離により、東海道五十三次を江戸から京都まで旅することができます。宿場を通過するたびにきれいな浮世絵を見ることができ、散歩を続ける励みになります。
パソコンとモバイルの使い分けについて
お散歩日和は、パソコン用のWEBサービスとモバイル用のアプリの2種類があります。両者の違いをまとめます。 コースを作る場合には、画面が大きく、細かい操作が可能なパソコンで作成することをお奨めします。
パソコンとモバイルの比較| 比較内容 | パソコン | モバイル |
|---|---|---|
| 提供方法 | WEBサービス https://it-forex.com/ |
|
| 対応バージョン |
|
|
| コースを検索 |
|
|
| コースを歩く |
|
|
| コースを作る |
|
|
| トイレ・喫煙所の登録 |
|
|
| 機能メニュー |
|
|
お散歩日和では、地図やたくさんの写真を表示するためにモバイルでのデータ通信量が多くなります。料金が気になる方は、パケット定額プランなどをご検討ください。
モバイル端末からコースの描画を行う場合は、細かい操作が行いやすいためタッチペンを使用することを推奨します。
用語集
お散歩日和で使われている用語について説明します。
| あ | あしあと | 散歩を開始すると、地図上に歩いた通りに道のりを表示することができます。あしあとは、表示のON/OFFを切り替えできます。 |
| 歩く速さ | ユーザー情報の変更画面で歩く速さを3段階で設定できます。速い(約5.6Km/h)、標準(約4.0Km/h)、遅い(約3.2Km/h)から選べます。歩く速さは、消費カロリー計算や所要時間の計算に使用されます。 | |
| イチオシ | 散歩コースのイベントスポット(見どころ)のうち、特にお奨めするもの1つだけにイチオシを指定できます。イチオシは他とは色とデザインが変わり、目立たせることができます。 | |
| イベントスポット | コース上の見どころのことで、写真や説明を見ることができます。 | |
| ウォーカー | コースを歩いたユーザーを指します。 | |
| エリア | 散歩コースを検索しやすいように分類したもので、次のようなものがあります。 (住宅地、商業地、繁華街、工業地帯、ビジネス街、下町、郊外・田園、湖沼・河川・海岸、里山、公園・広場、観光・リゾート地) |
|
| お気に入り | 気に入った散歩コースをお気に入りに設定しておくと、後からマイページのお気に入り画面から確認することができます。 | |
| お散歩コード | 雑誌やWEBなどのメディアに掲載されたキーワードのことで、お散歩コードを入力した人だけが散歩コースを見ることができます。 | |
| か | 会員(ユーザー) | 会員情報を登録したユーザーのことです。会員には個人で登録を行う個人会員と、企業・団体などで登録を行う法人会員があります。 |
| 車椅子 | コースの検索で、車椅子おすすめを指定すると、スロープやエレベーターの整備、コースの起伏が少ないなど、車椅子に適しているコースを探すことができます。 | |
| ゲスト | 会員登録(無料)を行っていないユーザーのことです。誰でもお試しでお散歩日和を使ってみることができます。 | |
| 公開プロフィール | ユーザーの写真や自己紹介などの情報を見ることができます。公開プロフィールに表示する項目は、自分で選択することができます。 | |
| さ | ジャンル | 散歩コースを検索しやすいように分類したもので、次のようなものがあります。 (歴史、グルメ、ショッピング、自然景観、都市景観、自然科学、人文科学、体験目的、健康作り) |
| 消費カロリー | コースを散歩すると、最後に消費カロリー量を確認することができます。また、マイページの東海道五十三次画面で累計の消費カロリー量を確認できます。 | |
| た | 通過点 | コースの曲がり角やカーブと直線の100m間隔に置かれる○です。通過点は移動や削除による編集ができます。 |
| 通報 | コースの情報や写真などに不適切のものを見つけた場合には、管理者に通報することができます。 | |
| トイレ・喫煙所 | 公共のトイレや喫煙所などの情報で、会員であれば誰でも追加・編集を行うことができます。 | |
| 同行援護ガイド | 視覚障害に同行して援護を行うことです。コースの検索で、同行援護ガイドおすすめを指定すると、コースやイベントスポットで音や匂い、触感が楽しめるなど、同行援護ガイドに適しているコースを探すことができます。 | |
| トップページ | 最初に表示される画面です。メニューからトップページを押すといつでも表示できます。 | |
| は | 評価 | コースを散歩すると、そのコースを☆5つで評価することができます。評価が高いコースやプロデューサーは、トップページのランキングで上位に表示されるようになります。 |
| フォロー | 気になるユーザーをフォローしておくと、後からマイページのフォロー画面から確認することができます。 | |
| フォロワー | フォローしているユーザーで、公開プロフィール画面で確認することができます。 | |
| プロデューサー | コースの作成者を指します。会員登録(無料)を行えば、誰でもプロデューサーになることができます。 | |
| 歩行距離 | コースを散歩すると、最後に歩行距離を確認することができます。また、マイページの東海道五十三次画面で累計の歩行距離により、東海道五十三次の浮世絵を見ながら旅することができます。 | |
| ま | マイページ | ユーザーに関する各種情報を確認したり、変更することができます。 |
| ら | ランキング | トップページでは、4つのランキングのトップ10を見ることができます。ランキング画面では全てのランキングのトップ100を見ることができます。ランキングには、人気、週間アクセス、新着、プロデューサー、ウォーカー、フォロワーの6種類があります。 |
会員登録について
利用者種別について
利用者には、会員登録(無料)を行わずに利用するゲストと、個人で登録を行う個人会員、企業・団体などで登録を行う法人会員の3つの種別があります。利用者種別によって使える機能が以下の通り異なります。
利用者種別と機能の制限について| 機能 | 説明 | ゲスト | 個人会員 | 法人会員 |
|---|---|---|---|---|
| ウォーカー機能 | 散歩コースを検索、表示したり、散歩時にモバイル端末から散歩コース情報にアクセスができます。また、歩いたコースの評価ができます。 | △ (表示1日1回) ✕ (散歩) |
〇 | ✕ |
| プロデューサー機能 | 散歩コースを地図上に描画し、コースやイベントスポットの説明を登録することができます。 | ✕ | 〇 | 〇 |
| トイレ・喫煙所機能 | 地図上の任意の場所にトイレ・喫煙所の情報を登録・編集・削除ができ、登録情報の閲覧もできます。 | 〇 (閲覧) ✕ (登録) |
〇 | 〇 |
| マイページ機能 | 作成コースの管理、散歩履歴の管理、お気に入りのコースの管理、ユーザー情報の変更、退会の他、散歩実績によりカロリー計算や東海道五十三次道中を表示できます。 | ✕ | 〇 | 〇 |
ゲストで利用する場合は、以下の制限があります。会員登録(無料)を行い、ログインすることでこれらの制限がなくなります。
- コースの検索が1日1コースまでとなります。
- コースの表示が1日1コースまでとなります。
- コースの散歩ができません。
- コースの作成ができません。
- トイレ・喫煙所の追加・編集ができません。
- マイページが利用できません。
- お気に入りが保存されません。
- フォローが保存されません。
- 公開プロフィールが利用できません。
- 散歩の履歴が利用できません。
- 散歩をした距離や消費カロリーの累計が表示できません。
- 東海道五十三次画面が利用できません。
- 通報が利用できません。
- お問い合わせが利用できません。
- 設定が保存されません。
新規会員登録(個人会員の場合)
新規会員登録(個人会員の場合)を行うには、トップページなどのメニューにある新規会員登録より、会員情報を登録してください。
管理の都合上、登録情報の表記を日本語に限らせていただきます。
For convenience of management, we will limit the notation of registered information to Japanese.
基本項目の説明(必須)
| ①メールアドレス | 会員管理のデータとして使用します。既に登録済みのメールアドレスは指定できません。 |
| ②パスワード | パスワードを2回入力してください。パスワードは8文字以上で、半角英数字と記号が使用できます。 |
| ③ユーザー名 | お散歩日和上で一般に使用する名前です。既に登録済みのユーザー名は指定できません。16文字以内で入力してください。 |
| ④お住まいの地域 | お住いの都道府県と市区町村名を入力してください。お住まいの地域をプロフィールに表示してよい場合は、公開プロフィールに表示するをチェックしてください。 |
| ⑤生年月 | 生年月を選択してください。生年月(年齢)は、散歩のときに消費カロリーを計算するために使用します。生年月や年齢をプロフィールに公開してよい場合は、公開プロフィールに表示するをチェックしてください。 |
| ⑥性別 | 性別を選択してください。性別は、散歩のときに消費カロリーを計算するために使用します。性別をプロフィールに公開してよい場合は、公開プロフィールに表示するをチェックしてください。 |
| ⑦プロフィール画像 | ランキングやプロフィールに表示する画像(顔写真やイラストなど)が表示されます。 |
| ⑧自己紹介 | プロフィールに表示する自己紹介を入力してください。自己紹介は255文字まで入力できます。 |
| ⑨SNSアカウント | プロフィールにFacebook、Instagram、Twitterのマイページを表示することができます。 |
| ⑩身体情報 | 身長と体重を入力してください。身長と体重は、散歩のときに消費カロリーを計算するために使用します。 |
| ⑪歩く速さ | 歩く速さを速い、標準、遅いから設定できます。この設定は、消費カロリーの計算に利用します。 |
新規会員登録(法人会員の場合)
新規会員登録(法人会員の場合)を行うには、新規会員登録(個人会員)より、法人の方はこちらを押してください。
管理の都合上、登録情報の表記を日本語に限らせていただきます。
For convenience of management, we will limit the notation of registered information to Japanese.
法人登録は、1つの企業・団体では1ユーザーのみの登録とします。
法人で登録を行った場合、コースを歩くことはできません。
| ①メールアドレス | 会員管理のデータとして使用します。既に登録済みのメールアドレスは指定できません。 |
| ②パスワード | パスワードを2回入力してください。パスワードは8文字以上で、半角英数字と記号が使用できます。 |
| ③会社名 | お散歩日和上で使用する会社名です。もしも、同名の会社名が存在する場合には、会社名、またはプロフィール画像により識別ができるように配慮願います。16文字以内で入力してください。 |
| ④所在地 | 都道府県と市区町村名を入力してください。所在地をプロフィールに表示してよい場合は、公開プロフィールに表示するをチェックしてください。 |
| ⑤部署名 | 担当者の部署名を入力してください。16文字以内で入力してください。 |
| ⑥担当者名 | 担当者の名前を入力してください。16文字以内で入力してください。 |
| ⑦電話番号 | 担当者の電話番号を入力してください。12文字以内で入力してください。 |
| ⑧プロフィール画像 | ランキングやプロフィールに表示する画像(顔写真やイラストなど)が表示されます。 |
| ⑧法人紹介 | プロフィールに表示する法人紹介を入力してください。法人紹介は255文字まで入力できます。 |
| ⑩SNSアカウント | プロフィールにFacebook、Instagram、Twitterのマイページを表示することができます。 |
ログインする方法
ログイン
| ①メールアドレス | ログインするメールアドレスを入力してください。 |
| ②パスワード | パスワードを入力してください。 |
| ③ユーザーID(メールアドレス)を保存する | ユーザーID(メールアドレス)を保存するをチェックすると、次回からメールアドレスが自動的に表示されます。 |
| ④ログイン | ログインを押すと、ログイン後にトップページが表示されます。 |
| ⑤パスワードを忘れた方 | パスワードを忘れた方を押すと、パスワードの再設定画面が表示され、パスワードを再設定することができます。 |
| ⑥新規会員登録 | 新規会員登録を押すと、新規会員登録画面が表示されます。はじめて使う方は、最初に登録してください。 |
パスワードの再設定
トップページの説明
トップページ
各ランキングのトップ10を見ることができます。ランキングは1日1回更新されます。
ランキングの種類(コース別)| 人気 | 人気コースのトップ10です。コースの評価が高い順に表示されます。 |
| 週間アクセス | 週間アクセスのトップ10です。過去7日間でコースの閲覧数が多い順に表示されます。 |
| 新着 | 新着コースのトップ10です。登録されたコースが新しい順に表示されます。 |
| プロデューサー | 人気プロデューサーのトップ10です。作成したコースの平均評価が高い順に表示されます。 |
プロデューサーとは、コースの作成者を指します。
| ①プロフィール画像 | プロフィール画像を押すと、プロデューサーの公開プロフィール画面が表示されます。 |
| ②プロデューサー名 | プロデューサー名を押すと、プロデューサーの公開プロフィール画面が表示されます。 |
| ③コース名 | コース名を押すと、コース説明画面が表示されます。 |
| ④ |
|
| ⑤フォローする | フォローするを押すと、そのプロデューサーをフォローすることができ、色が変わります。 |
メニュー
メニューを操作することで、各画面を呼び出すことができます。
WEB版では、各画面の最上部と下部にメニューが表示されます。

モバイル版では、画面右上のボタンを押すとメニューが表示されます。
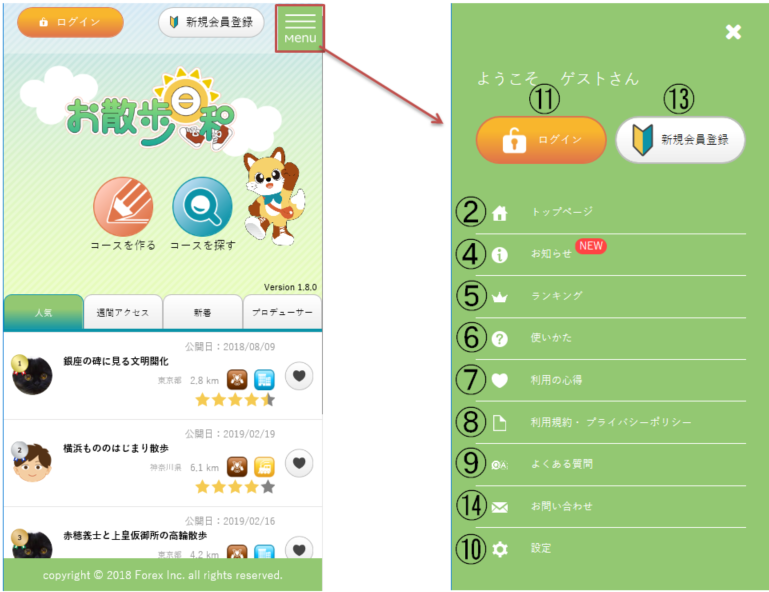
| ①ロゴマーク | トップページを表示します。 |
| ②トップページ | トップページを表示します。 |
| ③マイページ | マイページを表示します。メッセージが届いている場合は未読の件数がバッジに表示されます。 |
| ④お知らせ | お知らせを表示します。新しいお知らせがある場合は新着マークが表示されます。 |
| ⑤ランキング | ランキングを表示します。 |
| ⑥使い方 | 使い方(この画面)を表示します。 |
| ⑦利用の心得 | 利用の心得を表示します。 |
| ⑧利用規約・プライバシーポリシー | 利用規約・プライバシーポリシーを表示します。 |
| ⑨よくある質問 | よくある質問を表示します。 |
| ⑩設定 | 設定を表示します。 |
| ⑪ログイン | ログインを表示し、ログインを行います。 |
| ⑫ログアウト | ログアウトを行います。 |
| ⑬新規会員登録 | 新規会員登録を表示します。 |
| ⑭お問い合わせ | お問い合わせを表示します。 |
| ⑮概要 | (パソコン版のみ)お散歩日和の概要を表示します。 |
公開プロフィール
ユーザーの公開プロフィールを表示します。
操作の説明| ①フォローする | フォローするを押すと、このユーザーをフォローすることができ、色が変わります。 |
| ②コース名 | コース名を押すと、コース説明画面が表示されます。 |
| ③ |
|
| ④通報 | 通報を押すと、通報画面が表示されます。不適切な内容を見つけた場合には、管理者に通報してください。 |
コース説明
コースの情報を表示します。
操作の説明| ①プロフィール画像 | プロフィール画像を押すと、プロデューサーの公開プロフィール画面が表示されます。 |
| ②プロデューサー名 | プロデューサー名を押すと、プロデューサーの公開プロフィール画面が表示されます。 |
| ③フォロー | フォローを押すと、そのユーザーをフォローすることができ、色が変わります。 |
| ④通報 | 通報を押すと、通報画面が表示されます。不適切な内容を見つけた場合には、管理者に通報してください。 |
| ⑤シェア |
シェアを押すと、SNSにこのコースをハッシュタグ付きで投稿できます。
注意
SNSに投稿するには、SNSのアプリがインストールされていて、ログインしている必要があります。 |
| ⑥編集 | (プロデューサーのみ)編集を押すと、コース登録画面が表示され、このコースを編集することができます。 |
| ⑦地図で見る | 地図で見るを押すと、コース表示画面が表示されます。散歩を始めることもできます。 |
| ⑧ |
|
| ⑨削除 | (プロデューサーのみ)削除を押すと、このコースを削除することができます。 |
プロデューサーとは、コースの作成者を指します。
コースを探すには
たくさんのコースの中から、自分に合った、歩きたいコースを探し出すことができます。トップページでコースを探すを押してください。
コースを探すには地図検索する、条件を指定して検索する、お散歩コードで検索するの3通りの方法があります。
検索方法| 地図検索する | 住所や地名の一部、または建物の名前や現在地からコースを検索できます。散歩をしたい地域が決まっている場合に利用できます。検索結果が地図と一覧で表示されます。 |
| 条件を指定して検索する | さまざまな検索条件や、その組み合わせからコースを検索できます。検索結果が一覧で表示されます。 |
| お散歩コードで検索する | 雑誌やWEBなどに掲載のお散歩コードからコースを検索できます。検索結果が一覧で表示されます。 |
お散歩コードとは、雑誌やWEBなどのメディアに掲載されたキーワードのことで、お散歩コードを入力した人だけが散歩コースを見ることができます。
地図検索する
住所や地名の一部、または建物の名前や現在地からコースを検索できます。
地図検索の結果については、Googleマップの地名登録に依存します。
| ①現在地から検索する | (モバイル版のみ)現在地から検索するを押すと、現在地周辺から検索を行い、地図あり検索結果画面に結果が表示されます。 |
| ②リセット | リセットを押すと、入力内容や選択状態がクリアされます。 |
| ③検索する | 検索するを押すと、地名や建物などの名前から検索を行い、地図あり検索結果画面に結果が表示されます。 |
条件を指定して検索する
さまざまな検索条件や、その組み合わせからコースを検索できます。
操作の説明| ①コース名 | コース名がわかっている場合、コース名の一部を入力できます。32文字以内で入力してください。 | ||||||||||||||||||||||
| ②都道府県 | 選択を押すと、都道府県を選択できます。複数の選択が可能です。 | ||||||||||||||||||||||
| ③スタート地点 | スタート地点(鉄道駅、バス停留所、道の駅など)の一部を入力できます。16文字以内で入力してください。 | ||||||||||||||||||||||
| ④ゴール地点 | ゴール地点(鉄道駅、バス停留所、道の駅など)の一部を入力できます。16文字以内で入力してください。 | ||||||||||||||||||||||
| ⑤距離 | 歩きたい距離の上限、下限をkm単位で指定できます。 | ||||||||||||||||||||||
| ⑥ジャンル |
ジャンルを選択できます。複数の選択が可能です。
|
||||||||||||||||||||||
| ⑦ハッシュタグ | キーワードとなるハッシュタグを入力できます。#記号で区切って複数の指定が可能です。 | ||||||||||||||||||||||
| ⑧エリア |
エリアを選択できます。複数の選択が可能です。
|
||||||||||||||||||||||
| ⑨路面の状況 |
路面の状況を選択できます。複数の選択が可能です。
|
||||||||||||||||||||||
| ⑩自動車の往来 |
自動車の往来を選択できます。複数の選択が可能です。
|
||||||||||||||||||||||
| ⑪アップダウン |
アップダウンを選択できます。複数の選択が可能です。
|
||||||||||||||||||||||
| ⑫福祉対応 |
福祉対応を選択できます。複数の選択が可能です。
|
||||||||||||||||||||||
| ⑬プロデューサー名 | プロデューサー名の一部を入力できます。16文字以内で入力してください。 | ||||||||||||||||||||||
| ⑭リセット | リセットを押すと、入力内容や選択状態がクリアされます。 | ||||||||||||||||||||||
| ⑮検索する | 検索するを押すと、指定した条件から検索を行い、地図なし検索結果画面に結果が表示されます。 |
各条件はAND検索となり、すべての条件を満たすものが検索されます。
1つの項目で複数指定ができるものはOR検索となり、いずれかに該当するものが検索されます。
お散歩コードで検索する
雑誌やWEBなどのメディアに掲載されているお散歩コードからコースを検索できます。
お散歩コードとは、雑誌やWEBなどのメディアに掲載されたキーワードのことで、お散歩コードを入力した人だけが散歩コースを見ることができます。
| ①リセット | リセットを押すと、入力内容や選択状態がクリアされます。 |
| ②検索する | 検索するを押すと、お散歩コードの検索を行い、地図なし検索結果画面に結果が表示されます。 |
地図あり検索結果
指定場所付近の地図が表示され、その付近のコースとトイレ・喫煙所が表示されます。
操作の説明| ①地図への操作 | 地図の移動、拡大、縮小などの操作が行えます。地図範囲を変更すると、地図に応じてコースやトイレ・喫煙所の表示も更新されます。 |
②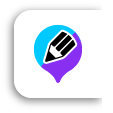 |
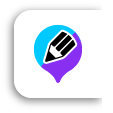 を押すとトイレ・喫煙所選択画面が表示されます。 を押すとトイレ・喫煙所選択画面が表示されます。 |
| ③切り替えタブ(▲) | 切り替えタブ(▲)を押すと、地図画面と一覧画面を切り替えることができます。 |
| ④プロフィール画像 | プロフィール画像を押すと、プロデューサーの公開プロフィール画面が表示されます。 |
| ⑤コース名 | 地図、または一覧のコース名を押すと、コース説明画面が表示されます。 |
⑥  |
  を押すと、トイレ・喫煙所画面が表示されます。 を押すと、トイレ・喫煙所画面が表示されます。 |
⑦ |
 を押すと、そのコースをお気に入りに設定でき、色が変わります。 を押すと、そのコースをお気に入りに設定でき、色が変わります。 |
⑧ |
(モバイル版のみ) を押すと、地図の中心が現在地に移動し、地図の中央に を押すと、地図の中心が現在地に移動し、地図の中央に が表示されます。 が表示されます。 |
| ⑨地名検索 | 住所、地名、建物名を入力し、検索を押すと、その検索結果付近に移動できます。 |
⑩  |
  を押すと、トイレ・喫煙所のアイコン表示をON/OFFできます。 を押すと、トイレ・喫煙所のアイコン表示をON/OFFできます。 |
地図検索の結果については、Googleマップの地名登録に依存します。
プロデューサーとは、コースの作成者を指します。
地図なし検索結果
コースを表示するには
コース表示
散歩コースの情報を表示します。スタート地点とゴール地点が表示され、イベントスポット(見どころ)とトイレ・喫煙所が表示されます。
イベントスポットとは、コース上の見どころです。
| ①地図への操作 | 地図の移動、拡大、縮小などの操作が行えます。 |
②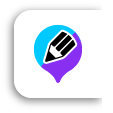 |
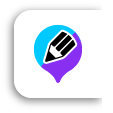 を押すとトイレ・喫煙所選択画面が表示されます。 を押すとトイレ・喫煙所選択画面が表示されます。 |
③ |
コースのスタート地点が表示されます。 |
④ |
コースのゴール地点が表示されます。 |
⑤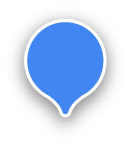  |
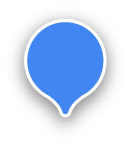  を押すと、イベントスポット画面が表示されます。 を押すと、イベントスポット画面が表示されます。 |
⑥  |
  を押すと、トイレ・喫煙所画面が表示されます。 を押すと、トイレ・喫煙所画面が表示されます。 |
⑦ |
(モバイル版のみ) を押すと、地図の中心が現在地に移動し、地図の中央に を押すと、地図の中心が現在地に移動し、地図の中央に が表示されます。 が表示されます。 |
⑧ |
 を押すと、そのコースをお気に入りに設定でき、色が変わります。 を押すと、そのコースをお気に入りに設定でき、色が変わります。 |
| ⑨通報 | 通報を押すと、通報画面が表示されます。不適切な内容を見つけた場合には、管理者に通報してください。 |
| ⑩シェア | シェアを押すと、SNSにこのコースをハッシュタグ付きで投稿できます。
注意
SNSに投稿するには、SNSのアプリがインストールされていて、ログインしている必要があります。 |
| ⑪編集 | (プロデューサーのみ)編集を押すと、このコースを編集するためにコース登録画面が表示されます。 |
| ⑫削除 | (プロデューサーのみ)削除を押すと、このコースを削除できます。 |
| ⑬お散歩の開始 | (モバイル版のみ)スタート地点付近でお散歩の開始を押すと、お散歩中画面が表示されます。
注意
お散歩を開始するにはGPSによる位置情報の取得が必要になります。 スマートフォンなどの端末設定で位置情報機能を有効にしてください。 アプリの起動時に位置情報の使用確認が表示された場合には、許可を選んでください。 また、アプリの設定画面で、GPSあしあとの利用をONにしてください。
注意
位置情報には誤差があり、正確な位置が表示されない場合があります。 スマートフォンの設定で、Wi-Fiを有効にすると位置情報の精度が向上する場合もあります。
ヒント
お散歩の開始は、スタート地点の半径20m以内にいないと開始できません。開始できない場合には、「お散歩を開始します。よろしいですか?」ではいを選択してください。 |
| ⑭コース説明 | コース説明を押すと、コース説明画面が表示されます。 |
⑮  |
  を押すと、トイレ・喫煙所のアイコン表示をON/OFFできます。 を押すと、トイレ・喫煙所のアイコン表示をON/OFFできます。 |
プロデューサーとは、コースの作成者を指します。
お散歩中
このコースの散歩を始めます。散歩中はコースにあしあとが表示され、歩いた距離や時間も表示されます。イベントスポットに近づくと、説明画面がポップアップ表示されます。
スマートフォンを操作しながらのお散歩はとても危険です。スマートフォンを操作するときは、いったん立ち止まり、周囲に十分注意しながら行ってください。
コースの散歩では、開始時、終了時、イベントスポットに接近時などに音声案内が流れます。音声案内は設定画面からオフに設定することができます。
一部の歩数計機能を持たない端末(iPadなど)では、散歩をすることはできますが、歩数や距離は表示されません。
イベントスポットとは、コース上の見どころです。
お散歩は、ゲストユーザーでも利用できますが、消費カロリーの計算や「お散歩の履歴」の記録が行われません。会員登録(無料)をして、ログインしてからお散歩を開始することをお奨めします。
お散歩の終了後に消費カロリーが表示できますが、身長と体重が登録されていないと表示されません。消費カロリーを表示したい場合には、ユーザー情報の変更画面で、身長と体重を登録してください。
歩く速さ(遅い、標準、速い)によって、消費カロリー量が変わります。歩く速さは、設定画面から変更できます。
| ①地図への操作 | 地図の移動、拡大、縮小などの操作が行えます。 |
②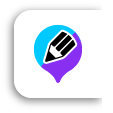 |
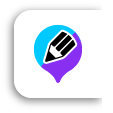 を押すとトイレ・喫煙所選択画面が表示されます。 を押すとトイレ・喫煙所選択画面が表示されます。 |
③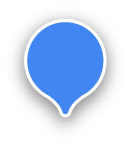  |
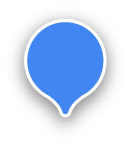  を押すと、イベントスポット画面が表示されます。 を押すと、イベントスポット画面が表示されます。 |
④  |
  を押すと、トイレ・喫煙所画面が表示されます。 を押すと、トイレ・喫煙所画面が表示されます。 |
⑤ |
 を押すと、あしあと表示のON/OFFを切り替えできます。 を押すと、あしあと表示のON/OFFを切り替えできます。
|
⑥ |
 を押すと、そのコースをお気に入りに設定でき、色が変わります。 を押すと、そのコースをお気に入りに設定でき、色が変わります。 |
| ⑦通報 | 通報を押すと、通報画面が表示されます。不適切な内容を見つけた場合には、管理者に通報してください。 |
| ⑧シェア | シェアを押すと、SNSにこのコースをハッシュタグ付きで投稿できます。
注意
SNSに投稿するには、SNSのアプリがインストールされていて、ログインしている必要があります。 |
| ⑨コース説明 | コース説明を押すと、コース説明画面が表示されます。 |
| ⑩イベントスポットへの接近 | イベントスポットに接近すると、そのイベントスポット画面が自動的に表示されます。また、「イベントスポットに到着しました」の音声案内が流れ、バイブレーションが鳴動します。 |
| ⑪ゴール地点への到着 | ゴール地点に到着すると、確認画面がポップアップ表示されます。
ゴール地点に到着した場合は、はいを押してください。
注意
ゴール地点への到着は、ゴール地点の半径20m以内にいないとゴールできません。ゴールできない場合には、位置情報の誤差を考慮してゴール地点を探してみてください。 |
| ⑫お散歩を終了 |
お散歩を終了を押すと、散歩を終了、または中断できます。
ゴール付近に到着しても自動ポップアップが表示されない場合に、手動で終了できます。
中断の場合は、途中までの歩行距離や消費カロリーが記録されます。散歩を途中から再開することはできません。 散歩中に休憩(見学、買い物、飲食などを含む)をとった場合は、休憩時間を選択してください。自動計算して実際の歩行時間がわかり、正しい消費カロリーが計算されます。 この散歩での歩行時間、歩行距離、歩数、消費カロリーが表示されます。これらの記録は、後からマイページのお散歩の履歴画面でも確認できます。
注意
散歩を中断した場合、その歩行距離はウォーカーのランキングや東海道五十三次の累計距離には反映されません。 |
⑬  |
  を押すと、トイレ・喫煙所のアイコン表示をON/OFFできます。 を押すと、トイレ・喫煙所のアイコン表示をON/OFFできます。 |
イベントスポット
イベントスポットの説明を表示します。
イベントスポットとは、コース上の見どころです。
| ①アイコン | イベントスポットの番号が表示されます。プロデューサーが設定したイチオシのスポットの場合、オレンジ色で表示されます。 |
| ②写真をスライド | 写真が複数ある場合は、写真をスライドして切り替えることができます。 |
| ③イベントスポットをスライド | イベントスポットが複数ある場合は、説明文をスライドして切り替えることができます。 |
| ④通報 | 通報を押すと、通報画面が表示されます。不適切な内容を見つけた場合には、管理者に通報してください。 |
| ⑤編集 | (プロデューサーのみ)編集を押すと、このイベントスポットを編集するためにイベントスポット登録画面が表示されます。 |
プロデューサーとは、コースの作成者を指します。
イチオシとは、散歩コースのイベントスポットのうち特にお奨めするものです。
トイレ・喫煙所
トイレ・喫煙所を表示します。登録基準については、こちらを参照してください。
操作の説明| ①通報 | 通報を押すと、通報画面が表示されます。不適切な内容を見つけた場合には、管理者に通報してください。 |
| ②編集 | 編集を押すと、このトイレ・喫煙所を編集するためにトイレ・喫煙所登録画面が表示されます。 |
通報
コースを作るには
お奨めの散歩コースを考えて、コースの説明や見どころを登録して、多くの人に散歩コースを紹介することができます。よいコースを作ると、多くの人から高評価を受け、人気コースのランキングで上位に表示されるようになります。
コースの作成について、詳しくはマニュアルを参照ください。
作成できるコースの条件は、以下となります。
- コースの距離が100m以上、かつ40Km以下のもの。
- イベントスポットが1つ以上あること。
- イベントスポットは、コースから離れていないこと。
- イベントスポットの写真が1コースで30枚以内であること。
管理の都合上、登録情報の表記を日本語に限らせていただきます。
For convenience of management, we will limit the notation of registered information to Japanese.
イベントスポットとは、コース上の見どころです。
既に作成したコースの編集を行う場合は、コースの説明画面、または、コース表示画面で編集を押してください。また、作成途中の一時保存のコースを編集する場合は、マイページの作成コース画面の一覧から、コース名を押してください。
コースを編集できるのは、自分が作成したコースのみとなります。
公開後のコースの変更では、説明文の変更とイベントスポットの写真の貼り替えだけが行えます。 コースの描き直しや位置の変更、イベントスポットの変更などを行うことはできません。 それらを変更してしまうと、今までの評価に影響を及ぼしてしまう可能性があるためです。 それらを変更する場合には、新しいコースとして作り直してください。
コースの作成は、「コース」、「スポット」、「説明」の3画面で構成され、上部のボタンで切り替えができ、どの順番で作成することもできます。また、どの画面からも一時保存を行ったり、完成したコースを公開することができます。
| コース | 地図上にコースを描きます。コースの色は好きな色を指定できます。 |
| スポット | コース上のイベントスポット(見どころ)を登録します。写真や詳しい説明で紹介することができます。 |
| 説明 | コースの情報を登録します。 |
イベントスポットとは、コース上の見どころです。
チュートリアル動画
アプリのインストール後、初めてコースの作成画面を開いたときに、チュートリアル動画を見ることができます。コースの作成方法をわかりやすく説明していますので、一度ご覧いただくことをお奨めします。
コース
地図上にコースを描きます。コースの色は好きな色を選択できます。
散歩をスタートするときとゴールしたときに、位置の確認を行います。そのため、スタート地点とゴール地点は位置情報が取得しやすいように見通しの良い屋外を指定してください。
コースの描画は、モバイル端末からも行えますが、より画面の大きなタブレットやパソコンの方が細かい操作を行いやすいため推奨します。
モバイル端末からコースの描画を行う場合は、細かい操作が行いやすいためタッチペンを使用することを推奨します。
コースの作成には4つのツールが用意されていて、切り替えながら使用します。
| 鉛筆 | コースを描くことができるツールです。 |
| 通過点削除 | 通過点を消すことができるツールです。 |
| ハンド | 地図を拡大・縮小したり、移動するときや、通過点を移動するときに選択します。 |
| あしあと | (モバイル版のみ)実際に歩いた道にあしあとを残すことができます。あしあとは、後からコースを描くときの下書きとして利用することができ、コースとしては公開されません。 |
通過点とは、コースの曲がり角やカーブと直線の100m間隔に置かれる○です。通過点は移動や削除による編集ができます。
操作の説明
| ①スポット | スポットを押すと、スポット画面に切り替えます。 | ||||
| ②説明 | 説明を押すと、説明画面に切り替えます。 | ||||
③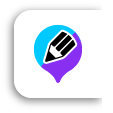 |
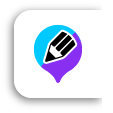 を押すとトイレ・喫煙所選択画面が表示されます。 を押すとトイレ・喫煙所選択画面が表示されます。 |
||||
④ |
(モバイル版のみ) を押すと、地図の中心が現在地に移動し、地図の中央に を押すと、地図の中心が現在地に移動し、地図の中央に が表示されます。 が表示されます。 |
||||
| ⑤鉛筆 |
鉛筆を選択時に地図上にコースが描けます。 (1)地図上で開始点をクリック、またはタップしてください。 (2)途中の曲がり角やカーブに沿ってクリック、またはドラッグしてコースを描いてください。 (3)最後に終了点でダブルクリック、またはタップしてコースを確定してください。
確定すると、コースの曲がり角や、一定間隔で通過点(白い〇)が表示されます。通過点を削除したり移動して、コースの修正を行うことができます。
ヒント
通過点とは、コースの曲がり角やカーブと直線の100m間隔に置かれる○です。通過点は移動や削除による編集ができます。 |
||||
| ⑥通過点削除 |
通過点削除を選択時にコースの一部を削除することができます。 消しゴムマークをコース上の消したい通過点でクリックしてください。またはドラッグすると色が変わった部分を削除できます。 途中の通過点を削除しても、コースを分割させることはできません。間の通過点がなくなり、一本の線としてつながります。
ヒント
通過点とは、コースの曲がり角やカーブと直線の100m間隔に置かれる○です。通過点は移動や削除による編集ができます。 |
||||
| ⑦ハンド |
ハンドを選択時に地図の操作を行えます。また、コースの修正を行えます。 地図の操作 ハンドツールが選択されている状態で、下記の地図操作が行えます。これから描画するコースが収まる程度に地図を移動したり、拡大・縮小して調整してください。
コースの修正 コース上の通過点の1つを人差し指マークでドラッグして移動することができます。 通過点には濃い〇と、薄い〇の2種類があります。 どちらも移動することができますが、薄い〇を移動すると、濃い〇に変化し、新たに前後の濃い〇との中間に薄い〇が作られます。
ヒント
通過点とは、コースの曲がり角やカーブと直線の100m間隔に置かれる○です。通過点は移動や削除による編集ができます。 |
||||
| ⑧あしあと |
(モバイル版のみ)あしあとを押すと、実際に歩いた道にあしあとを残すことができます。 あしあとは、後からコースを描くときの下書きとして利用することができ、コースとしては公開されません。 あしあとの記録中は、他の操作を行えません。 あしあとを終了するには、記録を終了するを押してください。
注意
あしあとを開始するにはGPSによる位置情報の取得が必要になります。 スマートフォンなどの端末設定で位置情報機能を有効にしてください。 アプリの起動時に位置情報の使用確認が表示された場合には、許可を選んでください。 また、アプリの設定画面で、GPSあしあとの利用をONにしてください。
注意
位置情報には誤差があり、正確な位置が表示されない場合があります。 スマートフォンの設定で、Wi-Fiを有効にすると位置情報の精度が向上する場合もあります。
ヒント
あしあととは、歩いた通りに道のりを残せる機能です。 後から、あしあとを参考にコースを描くことができます。 |
||||
| ⑨パレット |
パレットからコースの色を選択できます。途中で変更することもできます。 |
||||
| ⑪あしあとを表示する |
あしあとを表示するであしあとの表示オン/オフを切り替えできます。
ヒント
あしあととは、歩いた通りに道のりを残せる機能です。 後から、あしあとを参考にコースを描くことができます。 |
||||
| ⑫全消去 | 全消去を押すと、コースをクリアして最初から作り直すことができます。 | ||||
| ⑬公開する |
公開するを押すと、コースの情報を登録して、コースを公開することができます。
注意
コースの公開後は、説明文と画像以外の変更はできません。 |
||||
| ⑭一時保存する | 一時保存するを押すと、コースの情報をが保存されます。 一時保存したものは公開されることはありません。 一時保存したコースは、後からマイページの作成コース画面より呼び出して続きから作成することができます。 | ||||
| ⑮作成をやめる | 作成をやめるを押すと、作成した内容を登録せずに終了します。 |
コースの一時保存の期間は、最初の保存から30日間までとなります。
イベントスポットとは、コース上の見どころです。
説明
コースの情報を入力します。
操作の説明
| ①コース | コースを押すと、コース画面に切り替えます。 | ||||||||||||||||||||||||
| ②スポット | スポットを押すと、スポット画面に切り替えます。 | ||||||||||||||||||||||||
| ③コース名 | 内容がすぐ連想され歩いてみたくなるような名前をつけてください。但し、会員の心得に反する内容は厳禁とします。32文字以内で入力してください。 | ||||||||||||||||||||||||
| ④説明 | コースの魅力がアピールできる内容を自由に記してください。但し会員の心得に反する内容は厳禁とします。255文字以内で入力してください。 | ||||||||||||||||||||||||
| ⑤都道府県 | コースが存在する都道府県を選択してください。複数の都道府県を通るときはスタート地点を基準としてください。 | ||||||||||||||||||||||||
| ⑥市区町村 | コースが存在する市区町村を選択してください。複数の市町村を通るときはスタート地点を基準としてください。16文字以内で入力してください。 | ||||||||||||||||||||||||
| ⑦スタート地点 |
スタート地点までは環境保護の観点より、公共交通機関の利用を推奨いたします。 そのためスタート地点は下記の順位で設定してください。 16文字以内で入力してください。
① 鉄道駅 |
||||||||||||||||||||||||
| ⑧ゴール地点 |
ゴール地点からは環境保護の観点より、公共交通機関の利用を推奨いたします。 そのためゴール地点は下記の順位で設定してください。 16文字以内で入力してください。
① 鉄道駅 |
||||||||||||||||||||||||
| ⑨ジャンル |
散歩の内容を検索キーとして分類します。凡そあてはまるものを選択してください。
|
||||||||||||||||||||||||
| ⑩エリア |
散歩コースの環境を検索キーとして分類します。凡そあてはまるものを選択してください。
|
||||||||||||||||||||||||
| ⑪ハッシュタグ |
ハッシュタグ(半角の#)のあとに検索させたい単語を入れてください。複数指定可能です。 但し会員の心得に反する内容は厳禁とします。 |
||||||||||||||||||||||||
| ⑫路面の状況 |
路面の状況を下記から選択してください。
|
||||||||||||||||||||||||
| ⑬自動車の往来 |
自動車の往来を下記から選択してください。
|
||||||||||||||||||||||||
| ⑭アップダウン |
アップダウンの状態を下記から選択してください。
|
||||||||||||||||||||||||
| 福祉対応 |
障がいを持つウォーカーの散歩をプロデューサーに応援してもらいたいとの思いから、車椅子で移動のウォーカーと視覚障がいでガイドヘルパーの助力を必要とするウォーカーに対して推奨散歩の表示をします。 ウォーカーはあくまでも参考情報として活用してください。 プロデューサーは下記の点に留意して、福祉対応散歩であるかどうかを判断して推奨をしてください。 |
||||||||||||||||||||||||
| ⑮車椅子おすすめ |
車輪で移動する車椅子は散歩道路に制限があります。
段差、階段は適さないのは勿論ですが、急な坂道、長くとなります。続く坂道、未舗装の道、専用歩道があっても路面に凹凸のついた敷石の舗道は適しません。
また狭い道、水はけのために車道側に大きく傾いている歩道も適しません。
安全・快適が確保される楽しい散歩道を登録してください。 |
||||||||||||||||||||||||
| ⑯同行援護ガイドおすすめ |
視覚に障がいがある方は一人で散歩をするのは困難です。
そのため公的資格を持ったガイドヘルパーが視覚障がい者の散歩に付き添って手助けをします。
それを同行援護といいます。 同行援護推奨コースは、ガイドヘルパーが視覚障がい者をガイドすることが容易で、しかも視覚障がい者が楽しむことができるコースをいいます。 車の通行が激しい場所や階段や段差が連続するコースは適しません。 ガイドヘルパーが一緒に行動しますので、散歩の途中のイベントスポットが見つけられない心配はありません。 「見る」以外の感覚の「匂い」や「音」や「触感」や「味」で楽しめるような散歩コースがあれば是非登録してください。 |
||||||||||||||||||||||||
| ⑰公開する |
公開するを押すと、コースの情報を登録して、コースを公開することができます。
注意
コースの公開後は、説明文と画像以外の変更はできません。 |
||||||||||||||||||||||||
| ⑱一時保存する | 一時保存するを押すと、コースの情報をが保存されます。 一時保存したものは公開されることはありません。 一時保存したコースは、後からマイページの作成コース画面より呼び出して続きから作成することができます。 | ||||||||||||||||||||||||
| ⑲作成をやめる | 作成をやめるを押すと、作成した内容を登録せずに終了します。 |
管理の都合上、登録情報の表記を日本語に限らせていただきます。
For convenience of management, we will limit the notation of registered information to Japanese.
コースの一時保存の期間は、最初の保存から30日間までとなります。
イベントスポットとは、コース上の見どころです。
スポット
イベントスポットは散歩中に、立ち寄る価値のある場所で、散歩のハイライトシーンとなります。最大30か所の登録が可能です。
最初にイベントスポットの位置を指定します。その後、イベントスポットの名前や説明、写真を登録します。 または、位置情報付きの写真でイベントスポットを登録するから登録することもできます。
イベントスポットには自動的に連番が振られます。後から並べ替えることもできます。
イベントスポットの位置は、実際に見所がある場所ではなく、コース上から近い位置や見やすい位置を指定してください。 コースから離れた位置を指定すると、散歩のときにイベントスポットに接近しても自動表示が行われません。 イベントスポットの位置は、地図を拡大するなどして正確な位置に調整してください。
イベントスポットのうち、一つだけにイチオシ( )を設定できます。
イチオシは他とは色とデザインが変わり、目立たせることができます。
)を設定できます。
イチオシは他とは色とデザインが変わり、目立たせることができます。
A |
名前や説明がまだ入力されていないイベントスポットのピンには!(エクスクラメーションマーク)のバッチが表示されます。 |
B |
最後に操作を行ったイベントスポットのピンの周りに赤い枠が表示されます。 |
下記に該当するイベントスポットの登録をしないでください。
- 個人宅(集合住宅含む)
- 風俗店など風俗に類する施設、反社会的勢力と関係する施設
- 転落、受傷、身体に危害の恐れがあるなど危険が想定される場所
イベントスポットとは、コース上の見どころです。
散歩中にイベントスポットに接近すると説明画面が自動表示されます。そのため、イベントスポットは位置情報が取得しやすいように見通しの良い屋外を指定してください。
イチオシとは、散歩コースのイベントスポットのうち特にお奨めするものです。
| ①コース | コースを押すと、コース画面に切り替えます。 |
| ②説明 | 説明を押すと、説明画面に切り替えます。 |
| ③地図への操作 | 地図の移動、拡大、縮小などの操作を行えます。 |
| ④スポットの追加 | 地図上の任意の場所(アイコン以外)を押すことで、新しいイベントスポットを追加できます。指定順に番号付きのピンが置かれます。 |
⑤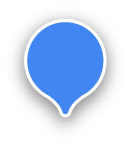  |
地図上の
|
⑥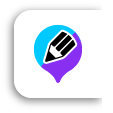 |
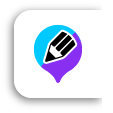 を押すとトイレ・喫煙所選択画面が表示されます。 を押すとトイレ・喫煙所選択画面が表示されます。 |
⑦ |
(モバイル版のみ) を押すと、地図の中心が現在地に移動し、地図の中央に を押すと、地図の中心が現在地に移動し、地図の中央に が表示されます。 が表示されます。 |
| ⑧切り替えタブ(◀) | 切り替えタブ(◀)を押すと、一覧画面を閉じたり、開いたりできます。 |
| ⑨順序を並べ替える |
順序を並べ替えるを押すと、リストのイベントスポットをドラッグ&ドロップすることで順序を並べ替えることができます。
並べ替えを完了するを押すと、並べ替えを終了します。 並べ替えをすると、イベントスポットの順序が変わりますが、番号は1から順番に振り直されます。 |
⑩ |
 を押すと、イベントスポットを削除できます。 を押すと、イベントスポットを削除できます。 |
| ⑪公開する |
公開するを押すと、コースの情報を登録して、コースを公開することができます。
注意
コースの公開後は、説明文と画像以外の変更はできません。 |
| ⑫一時保存する | 一時保存するを押すと、コースの情報をが保存されます。 一時保存したものは公開されることはありません。 一時保存したコースは、後からマイページの作成コース画面より呼び出して続きから作成することができます。 |
| ⑬作成をやめる | 作成をやめるを押すと、作成した内容を登録せずに終了します。 |
⑭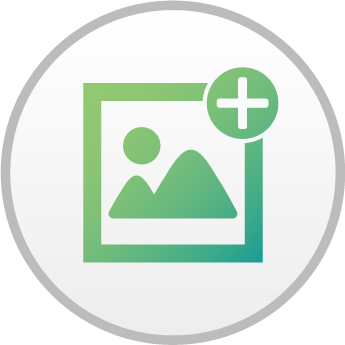 |
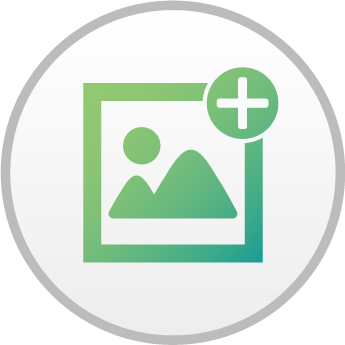 を押すと、位置情報付きの写真から新しいイベントスポットを追加できます。 を押すと、位置情報付きの写真から新しいイベントスポットを追加できます。 |
イベントスポット登録
イベントスポットの情報を登録します。イベントスポットには1枚以上の写真が必要です。
イベントスポットとは、コース上の見どころです。
写真は、1つのコースで最大30枚まで登録することができます。 例えば、イベントスポットが30ヶ所ある場合には、写真は1枚ずつしか貼れませんし、イベントスポットが10ヶ所の場合には、それぞれ3枚ずつ写真を貼ることもできます。
| ①イベントスポット名 | わかりやすい名称を入力してください。32文字以内で入力してください。 | ||||
| ②イチオシにする |
イチオシにするを押すと、このイベントスポットをイチオシにします。
イチオシは1つのコースで1つだけ選択できます。
イチオシにすると、他のイベントスポットと違う色( 既にイチオシが指定されているコースで、他のイベントスポットにイチオシを指定すると、前に指定されていたイチオシは解除されます。 |
||||
| ③画像 |
コース全体で最大30枚の写真の登録ができます。 イベントスポット1か所につき最大30枚の写真登録ができます。 必ず著作権、肖像権をクリアしている写真を登録してください。 写真をドラッグ&ドロップして、写真の順序を変更することができます。 |
||||
| ④画像を追加する |
画像を追加する(+)を押すと、メニューから画像を追加することができます。
ヒント
指定できる画像のサイズは、最大20MBまでになります。
ヒント
指定できる画像フォーマットは、JPEG形式とPNG形式になります。透過画像は使用できません。 |
||||
| ⑤トリミング |
トリミングボタンを押すと、写真の位置や大きさを変更することができます。 青いフレームをドラッグして移動したり、フレーム上のポイントを広げたり縮めたりして写真の領域を決めて、保存するを押してください。 |
||||
| ⑥画像の削除 |
画像の削除(×)を押すと、その画像を削除することができます。 |
||||
| ⑦画像のスライド |
画像が複数ある場合は、画像をスライドして表示することができます。 |
||||
| ⑧イベントスポット説明 |
スポットの説明、登録写真の説明を記してください。但し会員の心得に反する内容は厳禁とします。255文字以内で入力してください。 |
||||
| ⑨保存する |
保存するを押して、入力内容を保存することができます。 |
||||
⑩ |
|
管理の都合上、登録情報の表記を日本語に限らせていただきます。
For convenience of management, we will limit the notation of registered information to Japanese.
トイレ・喫煙所を登録するには
会員はトイレ・喫煙所を散歩途中の利便向上のために、会員が見つけたトイレ・喫煙所を自由に登録することができます。また登録者本人、他の会員が登録済のトイレ・喫煙所が移動、廃止、位置誤認があった場合に、修正、削除することができます。 削除されたトイレ・喫煙所は、一定期間の間斜線付きで表示され、必要に応じて復活させることもできます。
この画面は、各地図表示画面から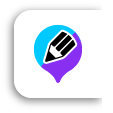 を押すと表示できます。
を押すと表示できます。
会員は趣旨を踏まえ、いたずらや行為や不正確情報をもとにした修正・削除行為を行わないでください。
トイレ登録基準
次の条件にあったトイレを登録するものとします
- 公衆トイレ
- 駅トイレで改札外にあるもの
- 「自由使用ができる、または店員にことわった上で使用できる」と店内に明示してあるコンビニエンスストア内トイレ。当サイトとしては買い物をしたうえでの使用を推奨します。
- 公共機関のトイレで、一般に開放されているもの
- 当該施設利用を前提としたデパート、ショッピンセンターなど大規模小売店舗のトイレ、ホテルのトイレ
喫煙場所登録基準
次の条件にあった喫煙場所を登録するものとします。
- 公衆喫煙場所
- 店舗やビルが自分の店先、ビル内外などに特に設置した喫煙場所で、誰でも利用ができる。
トイレ・喫煙所登録抹消
登録済のトイレ・喫煙所は次の理由により、自分の設置したもの、他の会員が設置したものに関わらず登録抹消の提起ができるものとします。
- 当該トイレ・喫煙所が存在しない、または廃止になったとき
- 当該トイレ・喫煙所の利用基準が、前記登録基準と合わないとき
トイレ・喫煙所選択
トイレや喫煙所を登録、変更、削除します。
操作の説明| ①地図への操作 | 地図の移動、拡大、縮小などの操作を行えます。 |
| ②新しいトイレ・喫煙所の追加 | 地図上の任意の場所(アイコン以外)を押すことで、トイレ・喫煙所登録画面が表示され、新しいトイレ・喫煙所を追加できます。 |
③  |
地図上の
ト |
④ |
(モバイル版のみ) を押すと、地図の中心が現在地に移動し、地図の中央に を押すと、地図の中心が現在地に移動し、地図の中央に が表示されます。 が表示されます。 |
| ⑤切り替えタブ(▲) | 切り替えタブ(▲)を押すと、地図画面と一覧画面を切り替えることができます。 |
⑥ |
 を押すと、そのトイレ・喫煙所を削除できます。削除したものは、7日間は を押すと、そのトイレ・喫煙所を削除できます。削除したものは、7日間は  が表示されます。 が表示されます。 |
⑦ |
 を押すと、削除されたトイレ・喫煙所を復元できます。 を押すと、削除されたトイレ・喫煙所を復元できます。 |
| ⑧編集を完了する | 編集を完了するを押すと、元の画面に戻ります。 |
トイレ・喫煙所登録
マイページの説明
マイページは、ユーザーに関する各種情報を確認したり、変更することができます。
マイページは、会員登録(無料)を行い、ログインしている場合に利用できます。
マイページ
マイページでは、作成コース、お散歩履歴、お気に入り、フォロー、お散歩コードの表示や、東海道五十三次の表示、メッセージの表示、ユーザー情報の確認変更・退会を行うことができます。
操作の説明| ①プロデューサー | ユーザーのプロデューサーランキングの順位を表示します。作成したコースの平均評価の順位となります。 |
| ②ウォーカー | ユーザーのウォーカーランキングの順位を表示します。コースを歩いた累計距離の順位となります。 |
| ③フォロワー | ユーザーのフォロワーランキングの順位を表示します。フォロワー数の順位となります。 |
| ④メッセージ | メッセージを押すと、メッセージ一覧画面が表示され、管理者からユーザーに届いたメッセーを確認できます。未読のメッセージがある場合は、件数がバッジに表示されます。 |
| ⑤公開プロフィール | 公開プロフィールを押すと、公開プロフィール画面が表示され、ユーザーの公開プロフィールを確認できます。 |
| ⑥作成コース | 作成コースを押すと、作成コース画面が表示され、ユーザーが作成したコースや作成途中のコースの一覧を確認できます。 |
| ⑦お散歩履歴 | お散歩履歴を押すと、お散歩履歴画面が表示され、ユーザーが散歩をした履歴を確認できます。 |
| ⑧お気に入り | お気に入りを押すと、お気に入り画面が表示され、ユーザーがお気に入りに選んだコースの一覧を確認できます。 |
| ⑨フォロー | フォローを押すと、フォロー画面が表示され、フォローしたユーザーの一覧を確認できます。 |
| ⑩お散歩コード | お散歩コードを押すと、お散歩コード画面が表示され、ユーザーが登録したお散歩コードの一覧を確認できます。 |
| ⑪東海道五十三次 | 東海道五十三次を押すと、東海道五十三次画面が表示され、ユーザーが散歩した累計距離を東海道五十三次のマップで表示できます。 |
| ⑫ユーザー情報の確認・変更 | ユーザー情報の確認・変更を押すと、ユーザー情報確認画面が表示され、ユーザーの登録情報を確認・変更することができます。 |
| ⑬退会する | 退会するを押すと、退会画面が表示され、お散歩日和の利用をやめ、ユーザー情報を抹消します。 |
プロデューサーとは、コースの作成者を指します。
ウォーカーとは、コースを歩いたユーザーを指します。
お散歩コードとは、雑誌やWEBなどのメディアに掲載されたキーワードのことで、お散歩コードを入力した人だけが散歩コースを見ることができます。
メッセージ一覧
管理者からユーザーに届いたメッセージを確認できます。 未読のメッセージがある場合には未読マーク(赤色)が表示されます。
操作の説明| ①メッセージを選択 | 一覧からメッセージを選択すると、メッセージ画面が表示され、そのメッセージの内容が表示されます。 |
メッセージ
作成コース
ユーザーが作成したコースや作成途中(一時保存)のコースの一覧を確認できます。
操作の説明| ①プロフィール画像 | プロフィール画像を押すと、プロデューサーの公開プロフィール画面が表示されます。 |
| ②コース名 | コース名を押すと、公開されているコースの場合、コース説明画面が表示されます。一時保存されたコースの場合、コース作成画面(編集)が表示されます。 |
| ③人気 | このコースの人気ランキングの順位を表示します。 |
| ④週間アクセス | このコースの週間アクセスランキングの順位を表示します。 |
| ⑤ |
|
⑥ |
このコースが一時保存の場合に表示され、コースを削除することができます。 |
| ⑦一時 | このコースが一時保存の場合に表示されます。 |
お散歩履歴
ユーザーが散歩をした履歴を確認できます。ゴールできずに途中で中断したコースも表示されます。
操作の説明| ①プロフィール画像 | プロフィール画像を押すと、プロデューサーの公開プロフィール画面が表示されます。 |
| ②コース名 | コース名を押すと、コース説明画面が表示されます。コースの内容を編集することもできます。 |
| ③お散歩した距離 | このコースの散歩で歩いた距離を表示します。 |
| ④消費カロリー | このコースの散歩で消費したカロリー量を表示します。 |
| ⑤ |
|
| ⑥中断 | このコースを散歩の途中で中断した場合に表示されます。 |
お気に入り
ユーザーがお気に入りに選んだコースの一覧を確認できます。
操作の説明| ①プロフィール画像 | プロフィール画像を押すと、プロデューサーの公開プロフィール画面が表示されます。 |
| ②コース名 | コース名を押すと、コース説明画面が表示されます。コースの内容を編集することもできます。 |
| ③ |
プロデューサーとは、コースの作成者を指します。
フォロー
フォローしているユーザーの一覧を確認できます。
プロデューサーとは、コースの作成者を指します。
| ①プロフィール画像 | プロフィール画像を押すと、プロデューサーの公開プロフィール画面が表示されます。 |
| ②プロデューサー名 | プロデューサー名を押すと、プロデューサーの公開プロフィール画面が表示されます。 |
| ③フォローする | フォローするを押すと、そのユーザーをフォローすることができ、色が変わります。 |
お散歩コード
ユーザーが登録したお散歩コードの一覧を確認できます。
お散歩コードとは、雑誌やWEBなどのメディアに掲載されたキーワードのことで、お散歩コードを入力した人だけが散歩コースを見ることができます。
| ①プロフィール画像 | プロフィール画像を押すと、プロデューサーの公開プロフィール画面が表示されます。 |
| ②媒体名 | 媒体名を押すと、地図なし検索結果画面が表示されます。 |
| ③巻数 | 媒体の巻数、号数、発行日などが表示されます。 |
④ |
 を押すと、そのお散歩コードを削除できます。 を押すと、そのお散歩コードを削除できます。 |
プロデューサーとは、コースの作成者を指します。
東海道五十三次の説明
東海道五十三次画面は、今まで散歩をした累計の距離により東海道を江戸から京都まで旅をするものです。 通過した宿場を押すと歌川広重作の浮世絵を見ることができます。
これまでに散歩をした累計の距離、コース数、消費カロリー量も確認できます。
操作の説明| ①宿場 | 宿場を押すと、その宿場の浮世絵と道中コメントを見ることができます。まだ到達していない宿場は見ることができません。 |
| ② |
|
| ③マップをスライド | マップを左右にスライドすると、前後のマップに切り替えることができます。まだ到達していないマップは見ることができません。 |
道中コメントについて
- 本コメントは、皆さんが少しでも東海道をリアルタイムに旅をしている感覚をもっていただくため、京への往路は広重の東海道五十三次浮世絵の場面にいるように作ってみました。歩いた時代は江戸時代後期という設定ですが、コメント内容では百年くらいの振れ幅があります。史料としてではなく雰囲気を楽しんで頂けたら幸いです。
- 距離、長さ、時刻、秤量の表記は雰囲気作りのためあえて当時の単位で表しました。
- コメントで多用される宿場や旅にまつわる言葉をまとめておきました。参考にしてください。
| 本陣(ほんじん) | 大名や勅使、幕府の役人が泊まる格式の宿泊所。 |
| 脇本陣(わきほんじん) | 本陣に次ぐ格式の宿泊所。本陣の予備的なもの。 |
| 旅籠(はたご) | 一般の旅人の宿泊所 |
| 立場(たてば) | 宿場間の距離が長いときに設けられた場所。数軒の茶屋が甘味、食事、や茶をサービス。宿泊はできない。風光明媚な場所に置かれることが多い。 |
| 間宿(あいのしゅく) | 立場より規模は大きく、集落のイメージ。やはり宿泊は基本的にできない。 |
| 脇道(わきみち) | 東海道ほど重要視されていないが、地域の主要街道として機能した道。 |
| 追分(おいわけ) | 街道の分岐点 |
| 遊女・飯盛り女(ゆうじょ・めしもりおんな) | 遊女は宿場公認の娼婦であるが、飯盛り女は表向きは宿の奉公で私娼の場合が多く、取締りの対象。 |
ユーザー情報を確認するには
現在登録されているユーザー情報を確認することができます。
操作の説明| ①ユーザー情報を変更する | ユーザー情報を変更するを押すと、ユーザー情報変更画面が表示され、ユーザー情報を変更することができます。 |
| ②パスワードを変更する | パスワードを変更するを押すと、パスワード変更画面が表示され、パスワードを変更することができます。 |
ユーザー情報を変更するには
ユーザー情報を変更することができます。
詳細項目の説明(任意)
| ①プロフィール画像 | ランキングやプロフィールに表示する画像(顔写真やイラストなど)が表示されます。 |
| ②画像を変更する |
画像を変更するを押すと、プロフィール画像を変更することができます。画像は、好きな部分をスクエアにトリミングできます。
ヒント
指定できる画像のサイズは、最大20MBまでになります。
ヒント
指定できる画像フォーマットは、JPEG形式とPNG形式になります。透過画像は使用できません。 |
| ③自己紹介 | プロフィールに表示する自己紹介を入力してください。自己紹介は255文字まで入力できます。 |
| ④SNSアカウント | プロフィールにFacebook、Instagram、Twitterのマイページを表示することができます。 |
| ⑤身体情報 | 身長と体重を入力してください。身長と体重は、散歩のときに消費カロリーを計算するために使用します。 |
| ⑥歩く速さ | 歩く速さを速い、標準、遅いから選択してください。歩く速さは、消費カロリーの計算に利用します。 |
基本項目の説明(必須)
| ⑦メールアドレス | 会員管理のデータとして使用します。既に登録済みのメールアドレスは指定できません。 |
| ⑧ユーザー名 | お散歩日和上で一般に使用する名前です。既に登録済みのユーザー名は指定できません。 |
| ⑨お住まいの地域 | お住いの都道府県と市区町村名を入力してください。お住まいの地域をプロフィールに表示してよい場合は、公開プロフィールに表示するをチェックしてください。 |
| ⑩生年月 | 生年月を選択してください。生年月(年齢)は、散歩のときに消費カロリーを計算するために使用します。生年月や年齢をプロフィールに公開してよい場合は、公開プロフィールに表示するをチェックしてください。 |
| ⑪性別 | 性別を選択してください。性別は、散歩のときに消費カロリーを計算するために使用します。性別をプロフィールに公開してよい場合は、公開プロフィールに表示するをチェックしてください。 |
操作の説明
| ⑫基本情報を隠す | 基本情報を隠すを押すと、基本情報登録画面を閉じて、ユーザー情報変更画面に戻ります。 |
| ⑬確認する |
確認するを押すと、確認画面が表示されます。 修正するを押すと、ユーザー情報変更画面に戻り、内容を修正することができます。この内容で登録するを押すと、入力したユーザー情報を登録します。 |
管理の都合上、登録情報の表記を日本語に限らせていただきます。
For convenience of management, we will limit the notation of registered information to Japanese.
パスワードを変更するには
パスワードを変更することができます。パスワードは定期的に変更することをお奨めします。
操作の説明
| ①旧パスワード | 現在のパスワードを入力してください。 |
| ②新パスワード | 新パスワードを2回入力してください。パスワードは8文字以上で、半角英数字と記号が使用できます。 |
| ③パスワードを変更する | パスワードを変更するを押すと、新しいパスワードに変更できます。 |
退会するには
各種機能
お知らせ
ランキング
各ランキングのトップ100を見ることができます。ランキングは1日1回更新されます。
ランキングの種類(コース別)
| 人気 | 人気コースのトップ100です。全コースでウォーカーの評価を平均し、評価の高い順に並べたものです。同率の場合は評価者の多い順、作成日時が新しい順となります。ウォーカー数が規定回数を下回るものは対象外となります。 |
| 週間アクセス | 週間アクセスのトップ100です。過去7日間でコースの閲覧数が多い順に表示されます。 |
| 新着 | 新着コースの100件です。登録されたコースが新しい順に表示されます。 |
ランキングの種類(ユーザー別)
| プロデューサー | 人気プロデューサーのトップ100です。プロデューサーが作成した全コースでウォーカーの評価を平均し、評価の高い順に並べたものです。同率の場合は評価者の多い順、コース数の多い順、作成日時が新しい順となります。 |
| ウォーカー | ウォーカーのトップ100です。コースを歩いた累計距離の多い順に表示されます。 |
| フォロワー | フォロワーのトップ100です。ユーザーのフォロワー数が多い順に表示されます。 |
プロデューサーとは、コースの作成者を指します。
ウォーカーとは、コースを歩いたユーザーを指します。
操作の説明
| ①プロフィール画像 | プロフィール画像を押すと、プロデューサーの公開プロフィール画面が表示されます。 |
| ②ユーザー名 | ユーザー名を押すと、ユーザーの公開プロフィール画面が表示されます。 |
| ③コース名 | コース名を押すと、コース説明画面が表示されます。 |
| ④ |
|
| ⑤フォローする | フォローするを押すと、そのユーザーをフォローすることができ、色が変わります。 |
使いかた
各画面の操作説明(この画面)が表示できます。 各画面からメニューの使いかたを押すと、その画面の説明部分を開くことができます。
ページの先頭に目次があり、知りたい画面を選択できます。
各操作説明から目次に移動するには、先頭に戻るを押してください。
利用の心得
利用規約・プライバシーポリシー
よくある質問
お問い合わせ
ユーザーの皆様からお散歩日和に関する問い合わせを行うことができます。
お問い合わせをいただきますと、お散歩日和からメールにてご回答させていただく場合がございます。ご回答にはお時間がかかる場合がございますので、ご了承願います。
管理の都合上、登録情報の表記を日本語に限らせていただきます。
For convenience of management, we will limit the notation of registered information to Japanese.
設定
お散歩日和に関する設定を確認、変更することができます。
操作の説明
| ①散歩中の自動ポップアップ | コースを散歩中にイベントスポットに接近したときに、自動ポップアップでお知らせをするかどうかを設定できます。 |
| ②リストの最大表示件数 | データの件数が多かった場合に、表示する最大件数を設定できます。 |
| ③あしあと機能(GPS) | スマートフォンのGPS機能を利用するかどうかを設定できます。 |
| ④音声案内 | 音声案内を行うかどうかを設定できます。 |
| ⑤保存する | 保存するを押すと、設定内容を保存します。 |
イベントスポットとは、コース上の見どころです。
初版発行日 2018年8月1日
改訂日 2019年3月11日